Camera and Mic Privacy Settings
In order to utilize remote meeting applications like Zoom or Teams, you may need to
adjust your privacy settings to allow these apps permission to access your camera
and microphone. These instructions will guide you through allowing these permissions
on your Windows 10 computer.
Step One: Allow Access to Microphone
Step Two: Allow Access to Camera
Step Three: Restart the Program
Microphone Settings
1. Press the Windows button at the lower left of the screen.
2. Type "microphone privacy" to search, and select Microphone Privacy Settings from the Best Match list.
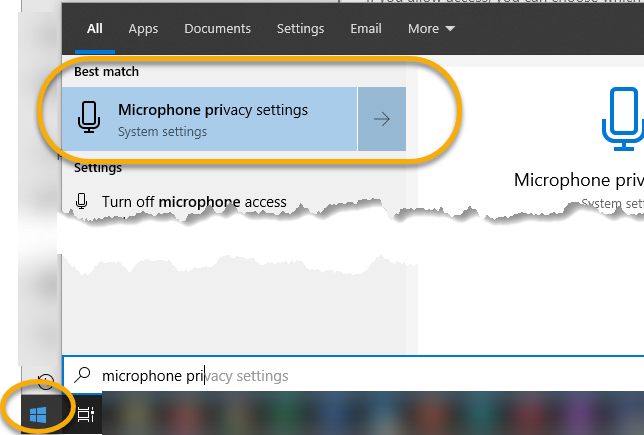
3. Toggle On the switch underneath Allow apps to access your microphone.
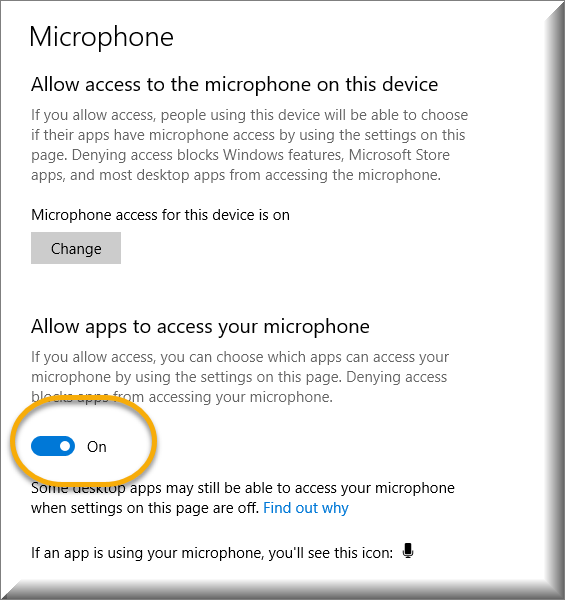
4. Scroll down, and ensure that the toggle underneath Allow desktop apps to access your microphone is also toggled On.
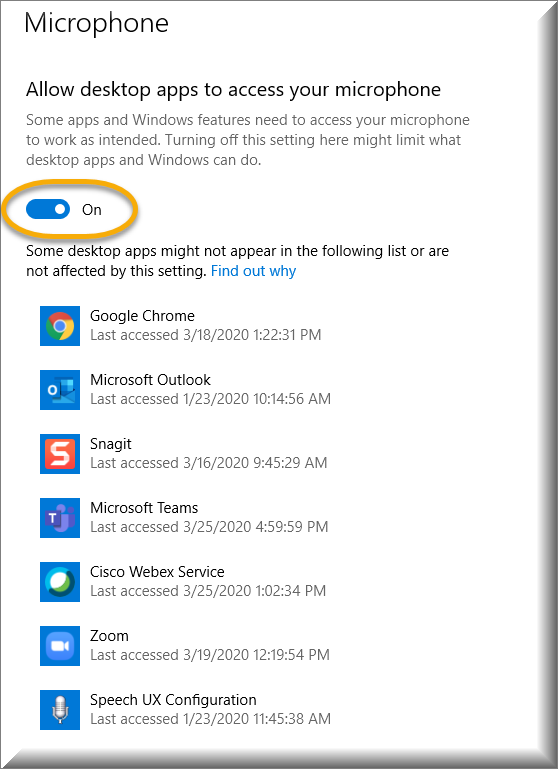
Camera Settings
1. Press the Windows button at the lower left of the screen.
2. Type "camera privacy" to search, and select Camera Privacy Settings from the Best Match list.
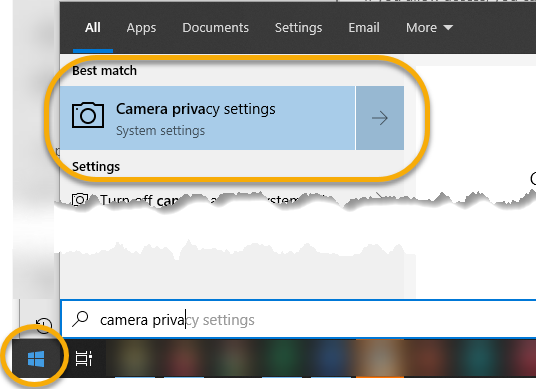
3. Toggle On the switch underneath Allow apps to access your camera.
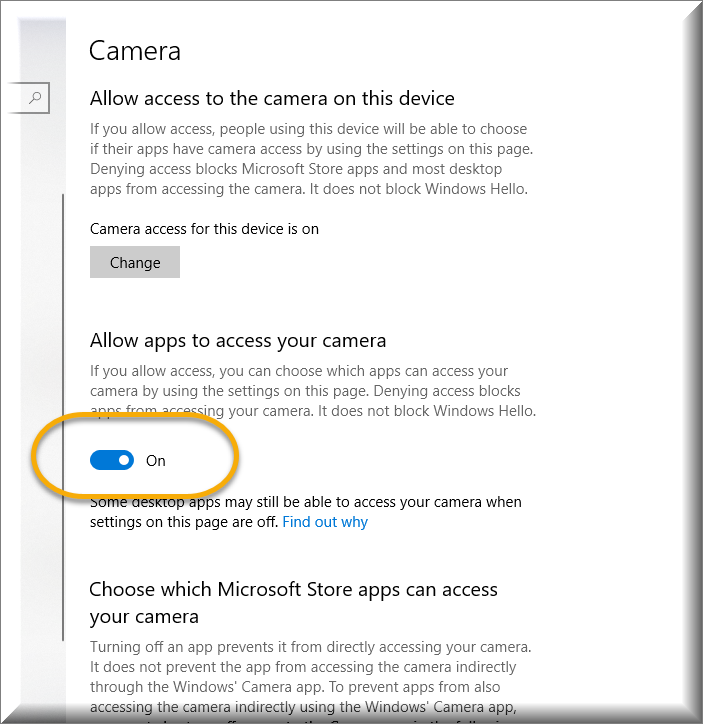
Scroll down, and ensure that the toggle underneath Allow desktop apps to access your camera is also toggled On.
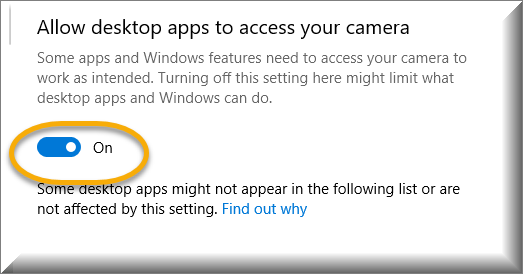
Restart the Application
As a final step, close the applications in which you were wanting to use your camera or microphone; e.g. Teams, Zoom. Then Reopen the application to utilize your camera and microphone.

