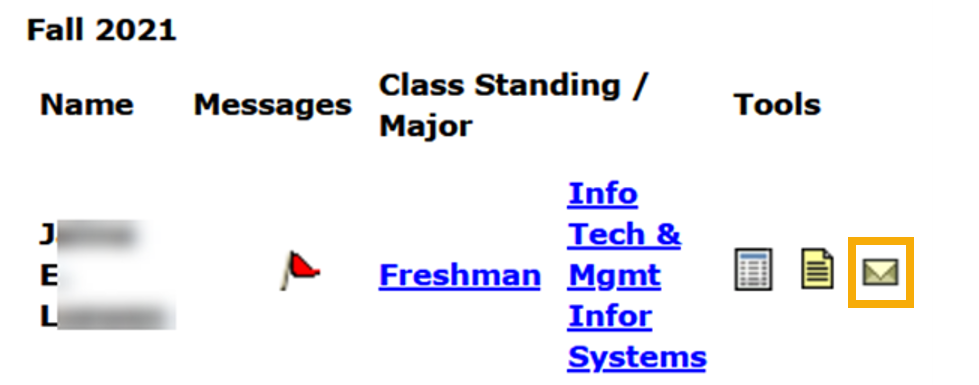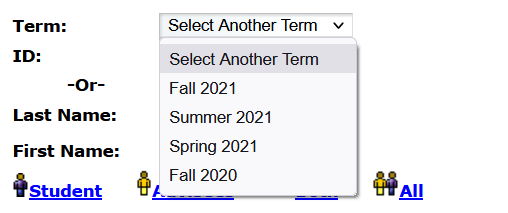How to use the Advisor Dashboard
The Advisor Dashboard is where you can access a student's information regarding their test scores, unofficial transcript, holds, and more.
- Log onto myWSU to access Advisor Dashboard
- DUO authentication is required
- Located on the Teach/Advise Tab
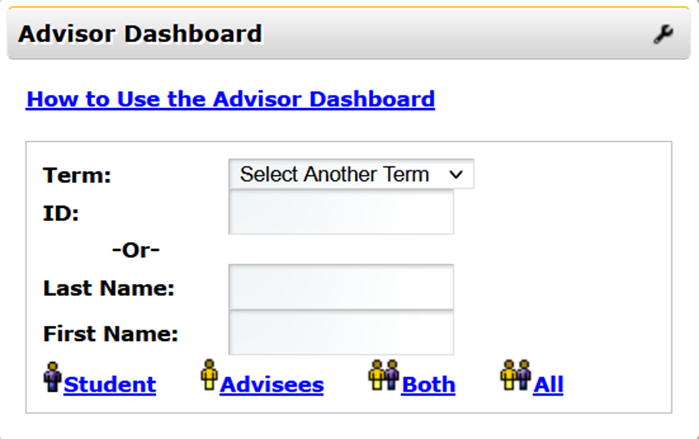
- Select a term from the drop down list.
- Enter the student's myWSU ID in the "ID" box using Capital Letters
You can also opt to use last and first name if too many records are returned
- Make sure to click "ALL"
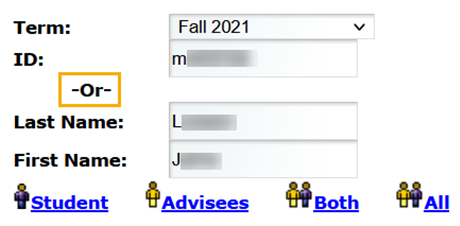
The four options categorize your search to specific people.

"Student" searches only students enrolled in your courses for the selected term
"Advisees" searches only students assigned in Banner as your advisee for the selected terms. Not all colleges assign advisors!
"Both" searches among your students and advisees, as defined before
"All" searches among all students and advisees in Banner
- Click Flag Icon
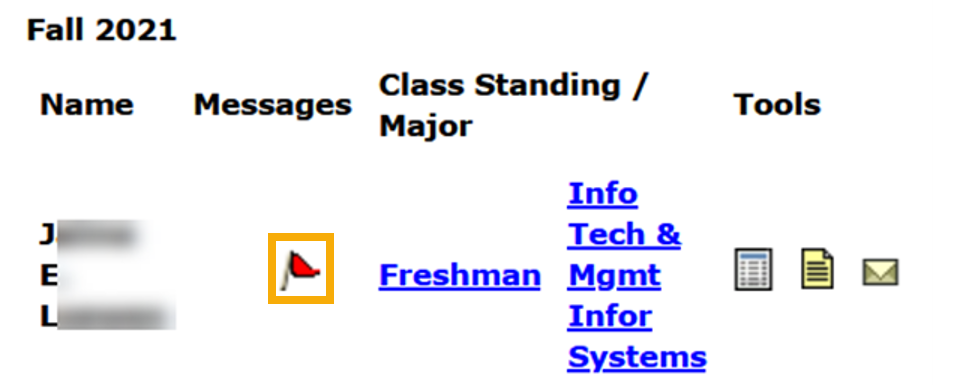
Holds will then appear
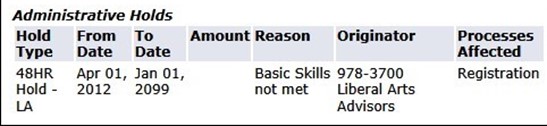
The Degree Evaluation will show information regarding their program, term, major, and more.
- Click on their Class Standing
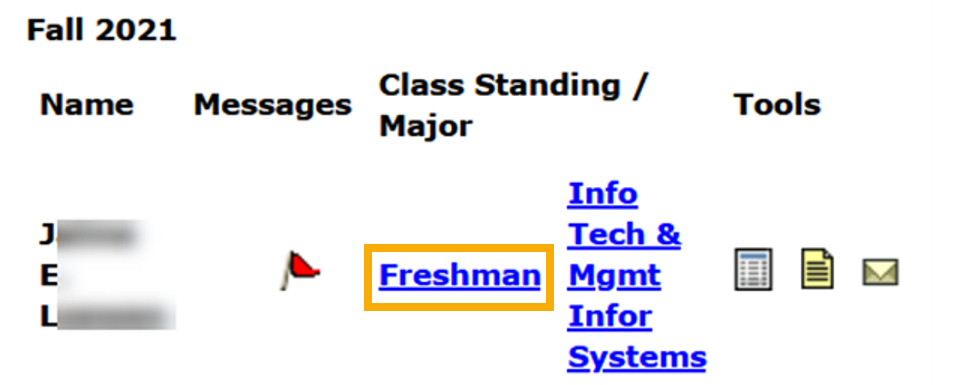
- Degree Evaluation will appear
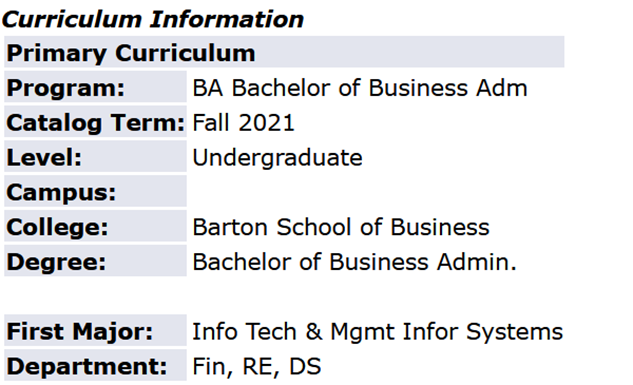
General student information will show current program, citizenship, student type, class, and more.
- Click their Major to acess General Student Information
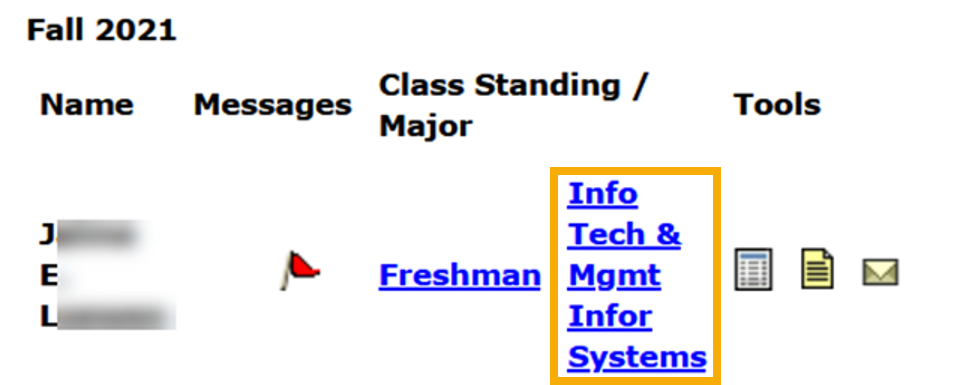
General Student Information will appear

- Click Transcript Icon on the left side of the Tools section
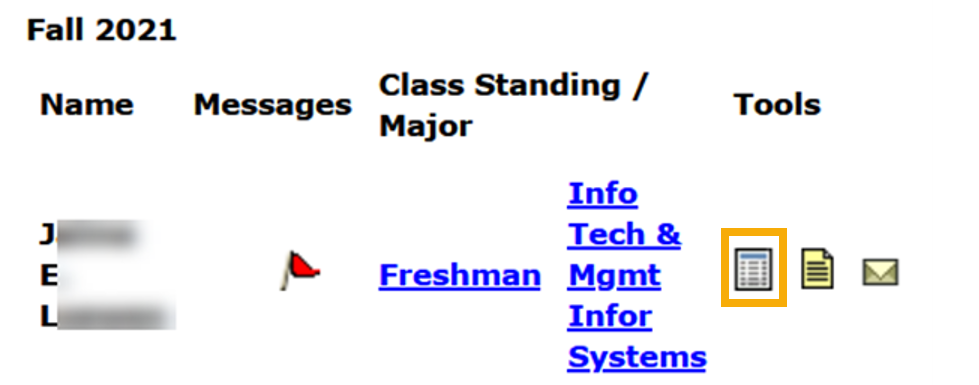
- Click Display Transcript
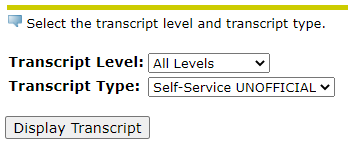
Transcript will appear
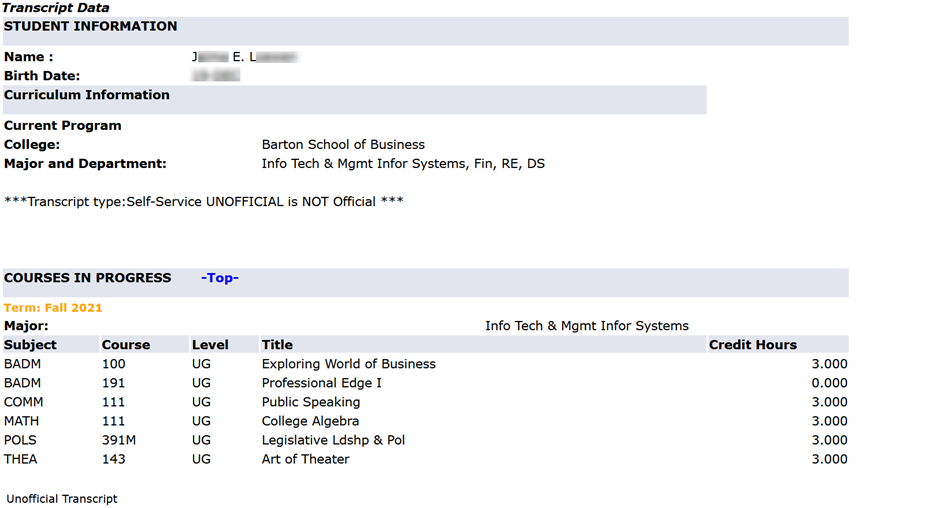
- Click the Test Icon in the middle of the Tools section
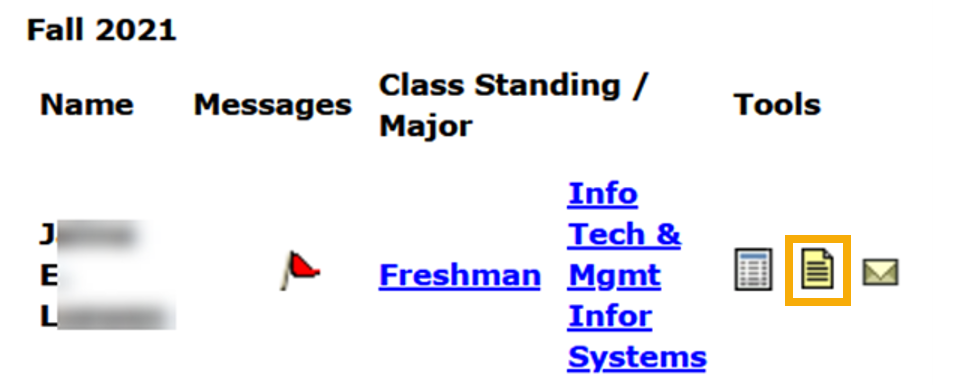
Test scores including specific ACT categories will be displayed
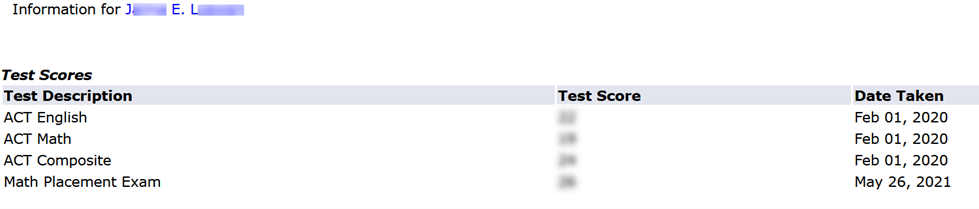
- Click the Email Icon on the right side of the Tools section