End-of-year closeout
Learn how to complete the end-of-year closeout for a Strategic Planning Initiative (SPI).
How-to videos
Creating an initiative
Watch this video tutorial to learn how to Create a Strategic Plan Initiative or view the step-by-step instructions.
Updating an initiative
Watch this video tutorial to learn how to Update a Strategic Plan Initiative or view the step-by-step instructions.
How to enter initiatives and tactics
Sign into TeamDynamix at https://wichita.teamdynamix.com using your myWSU log-in and password. You will need to use Duo Authentication. Select "Client Portal."
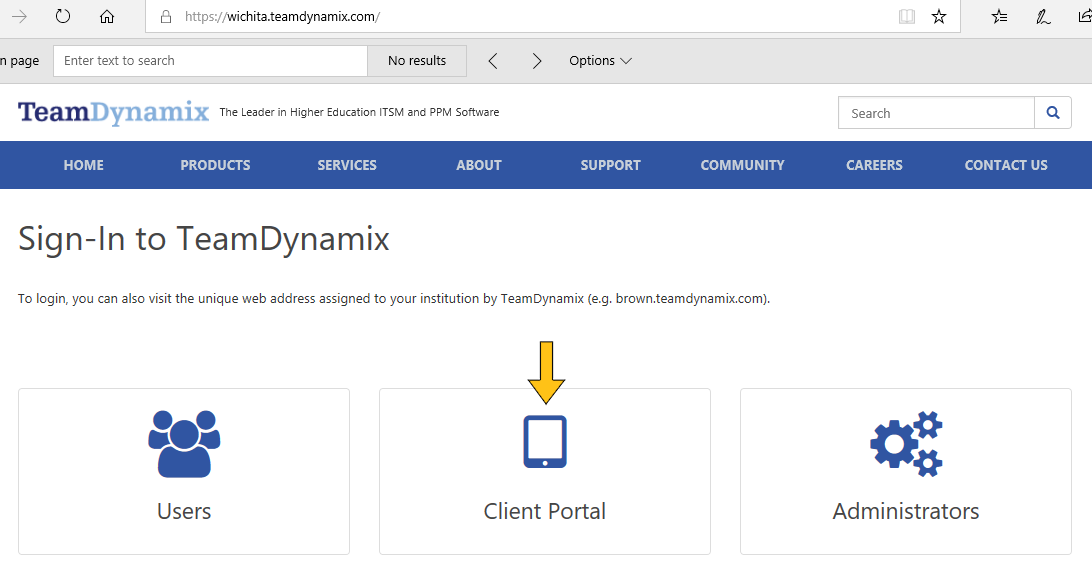
Select "Services" and type SPI in the search bar. Click the magnifying glass. In the search results, click on "Strategic Planning Initiative"
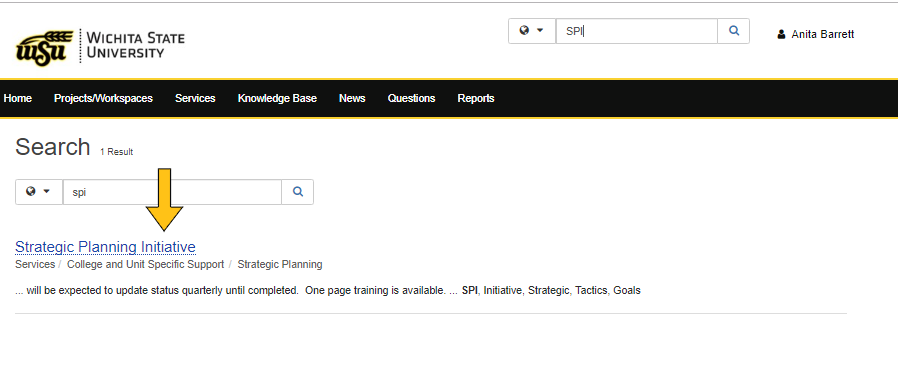
After reading the directions, click on the "Submit Initiative" button.
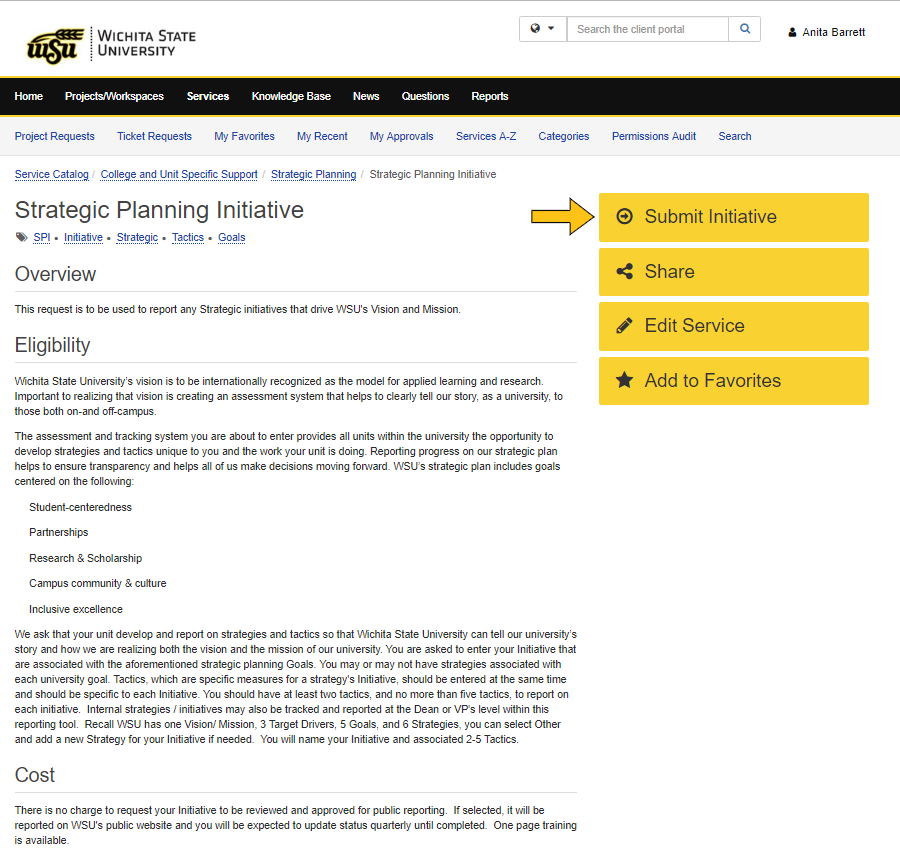
Enter information on the initiative. Make sure to include two-to-five tactics to accomplish it. Tip: The Leader should be the person who will be updating the initiative and its tactics.
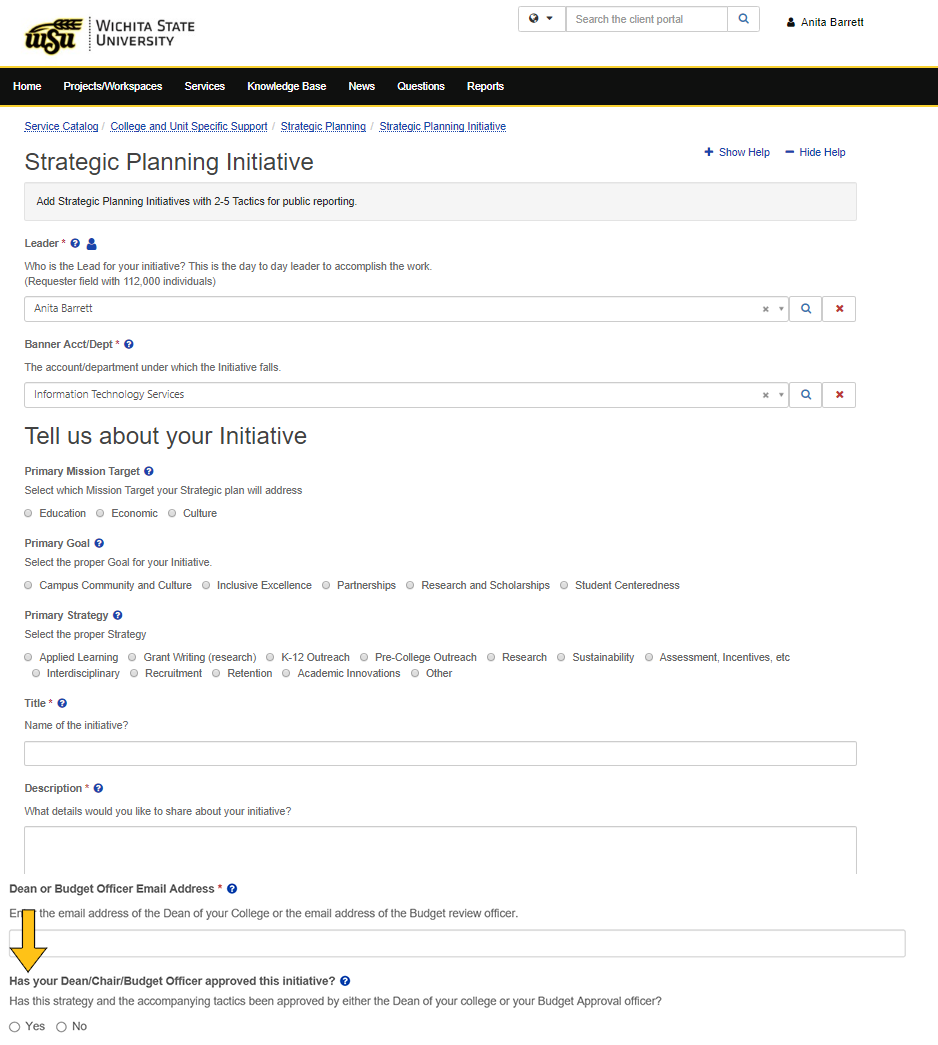
Note: Be sure to gain local financial approval first and select "Yes" on the form. If you select "No," the form will be routed back to you for this important step.
The Strategic Planning Board will assign "Public" or "Not Public" to your initiative and you will receive an email. It will look like this:

How to update initiatives
Make sure to use the system to keep your initiatives up-to-date. To do so, sign into TeamDynamix at https://wichita.teamdynamix.com using your myWSU log-in and password. Select "Services," then "My Approvals." Identify "Step Column" and click on "Update Individual Tactic or Overall Status" for your initiative.
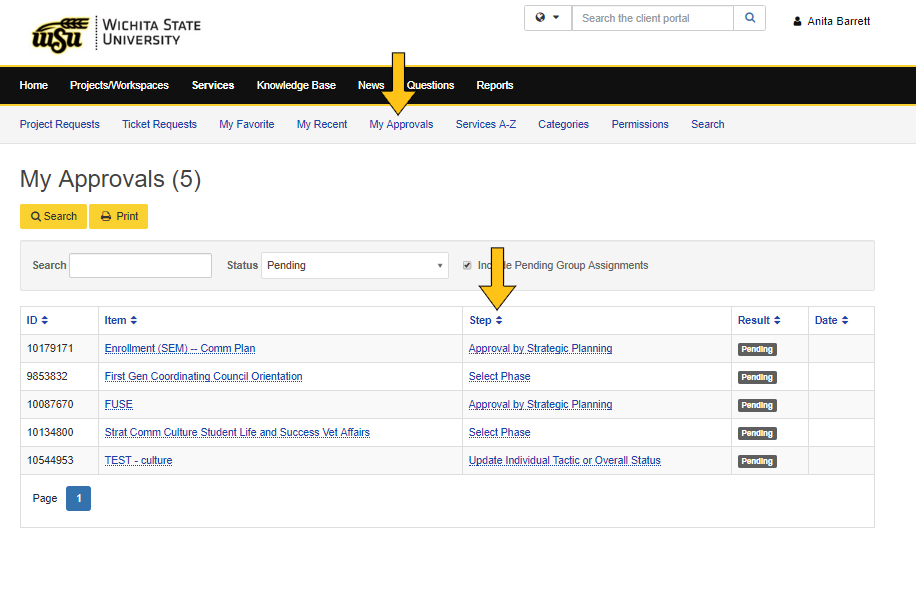
Select "Update Initiative" or a tactic by clicking on the buttons.
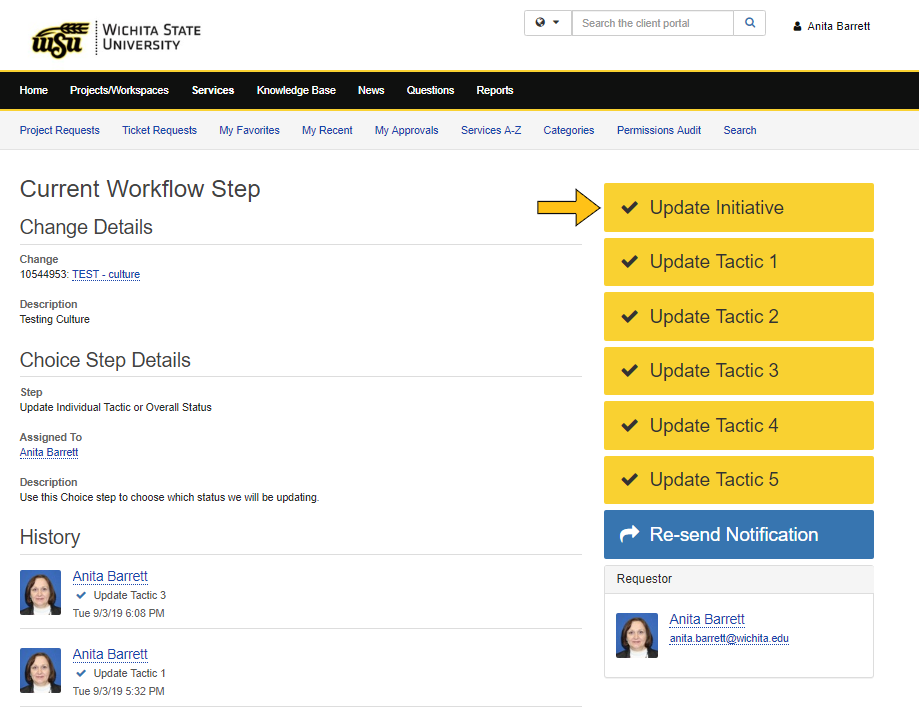
Note: You may have multiple updates to accomplish. Depending on when the system cycles, you may see your updates in real time, or it may take up to five minutes to refresh after each one.
Tip: "Resend Notification" will resend you an email, and you can use the link to share with others.
Add comments that you want to go to SPI only. Note: Most people will skip the comments.
Click "Save."
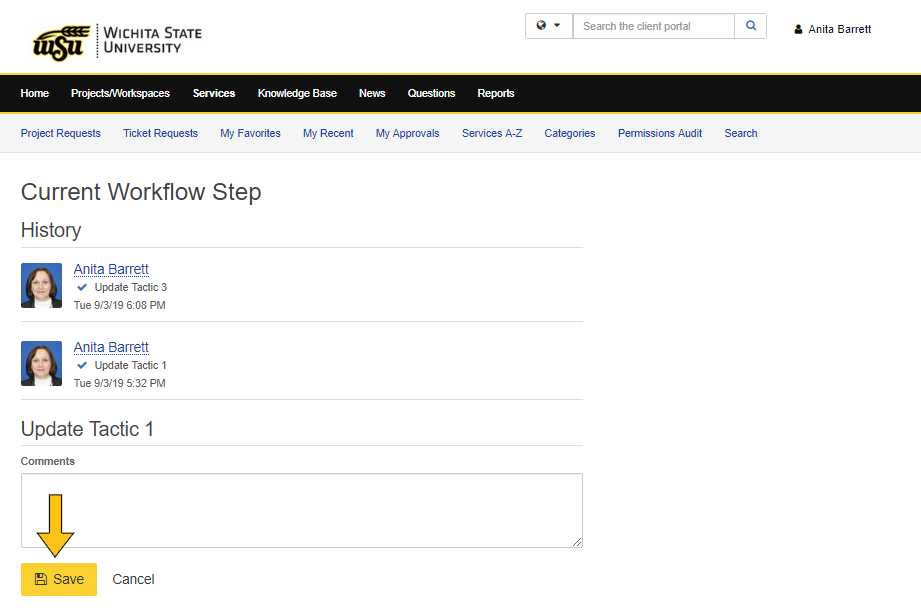
Select "Update Tactic 1" in this example.
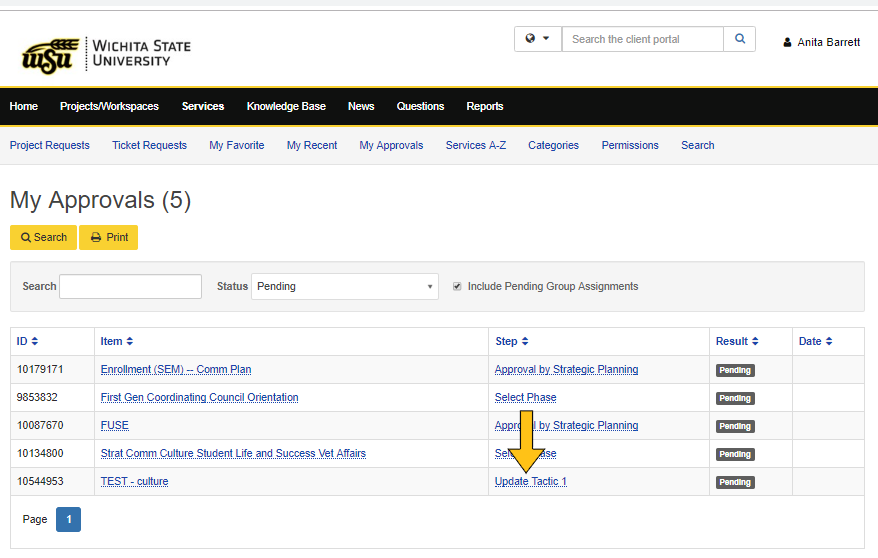
Click on the current "Status" that Tactic 1 should be in:
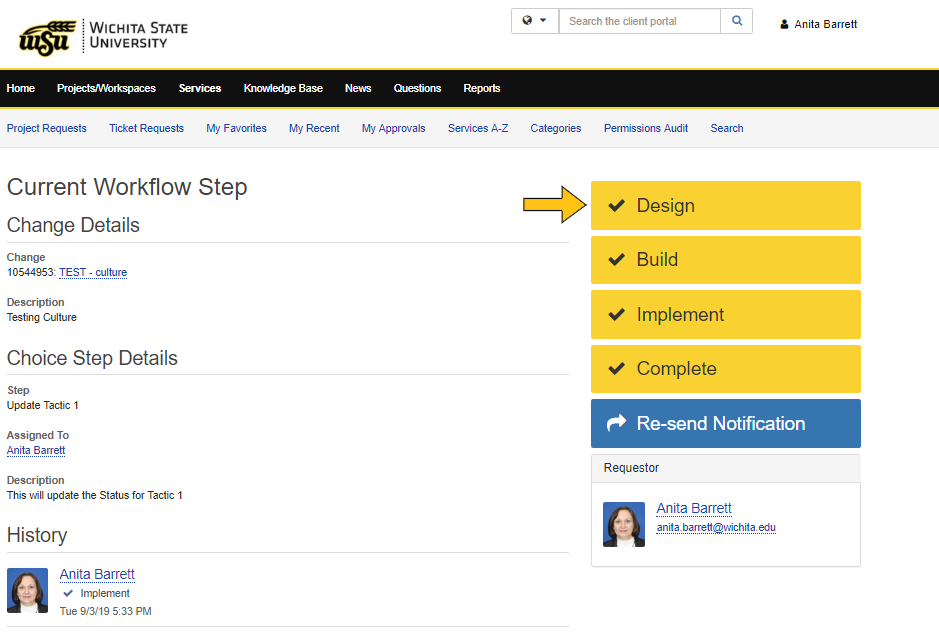
Click "Save" and you're finished.
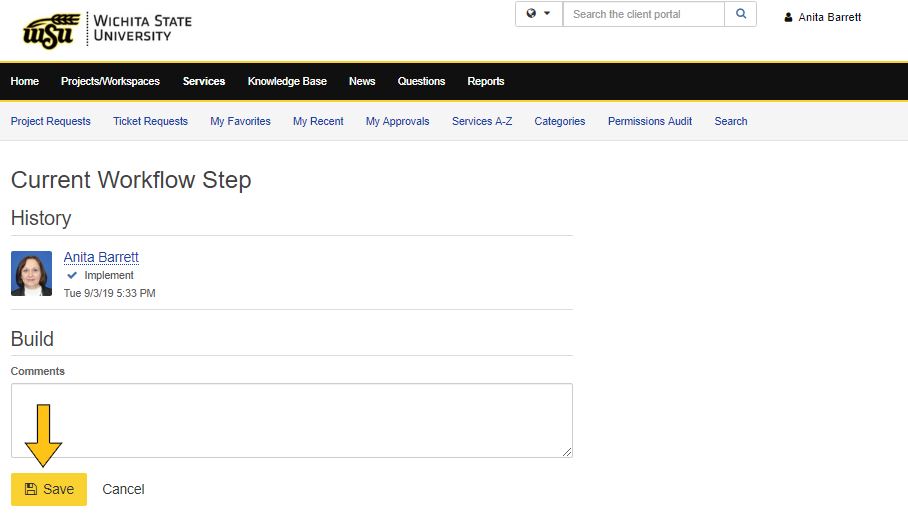
Tip: You may go forward or backward on status. Sometimes we learn more on what will and won't work, so you can take your strategy or tactic back to an earlier status.
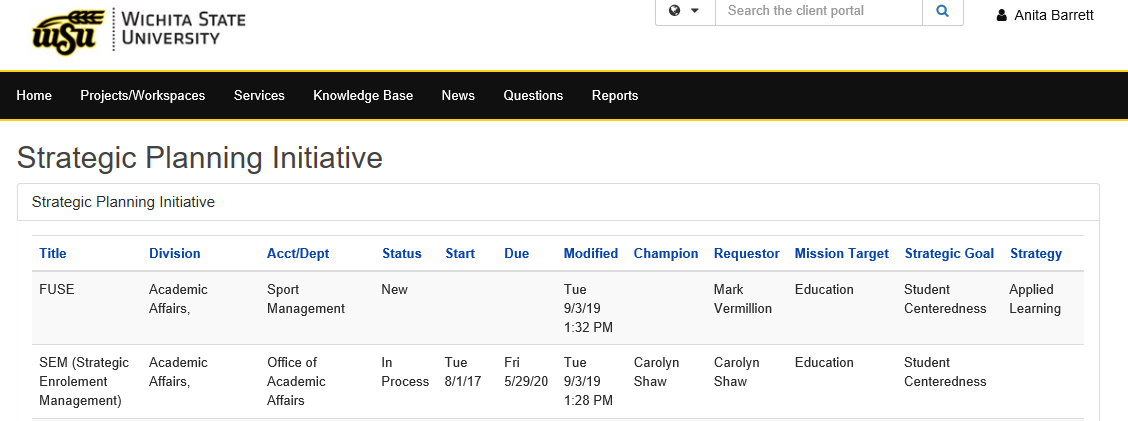
Additional resources
Training
Classes and open labs are scheduled periodically. To sign up, log into myWSU and select myTraining. Find classes by searching for "Strategic Planning."
Worksheet
Use this to assist in entering initiatives into the dashboard. (1 sheet, 41KB xlsx)

