Sending Encrypted Email
If you have been required to send encrypted emails in the past, you may have utilized the Sophos encryption plugin for Outlook. This plugin is no longer supported at WSU; however, this guide will walk you through encryption via Microsoft 365 tools.
From Microsoft: Encrypting an email message in Outlook means it's converted from readable plain text into scrambled cipher text. Only the recipient who has the private key that matches the public key used to encrypt the message can decipher the message for reading. Any recipient without the corresponding private key, however, sees indecipherable text.
Read on for information about how to send encrypted email from Outlook for Windows and Outlook for Mac, and how recipients outside WSU will receive encrypted mail. Encryption at WSU is currently only available in the Outlook desktop applications.
How to Encrypt Email:
How to Receive Encrypted Email:
1. Create a New Email.
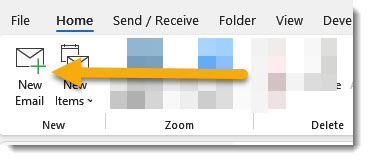
2. In the Message tab, select Sensitivity, and Encrypt Email.
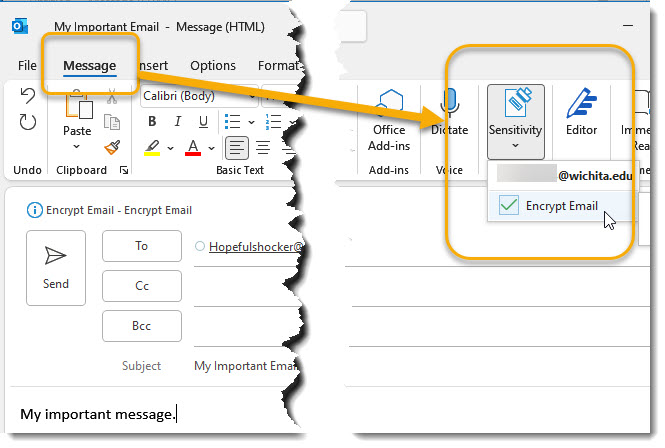
4. Type your message and press Send.
1. Create a New Email.
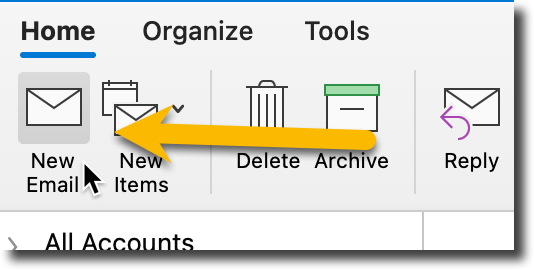
2. Go to the Options tab.
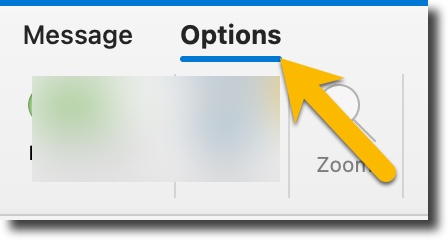
3. Click on the dropdown next to Encrypt and select either Encrypt Only or Do Not Forward.
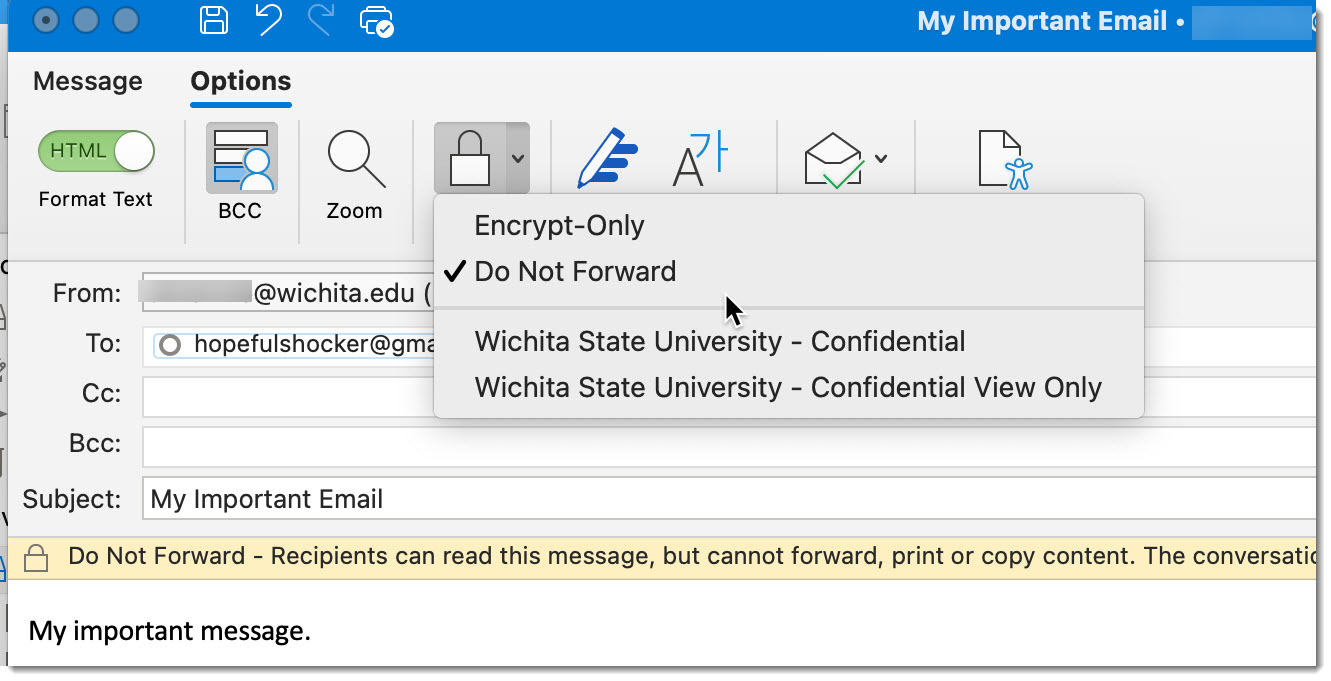
4. Type your message and press Send.
Recipients of encrypted messages will need to authenticate via a passcode to view
the message. Below are instructions.
To accept encrypted email via passcode:
1. In the body of the email, press the link that prompts Read the Message.
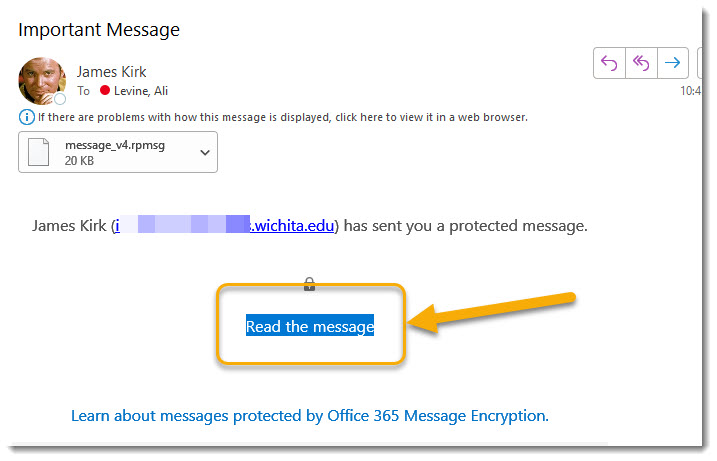
2. Select Sign in with a One Time passcode. If visible, do not select the Google or Microsoft account login.
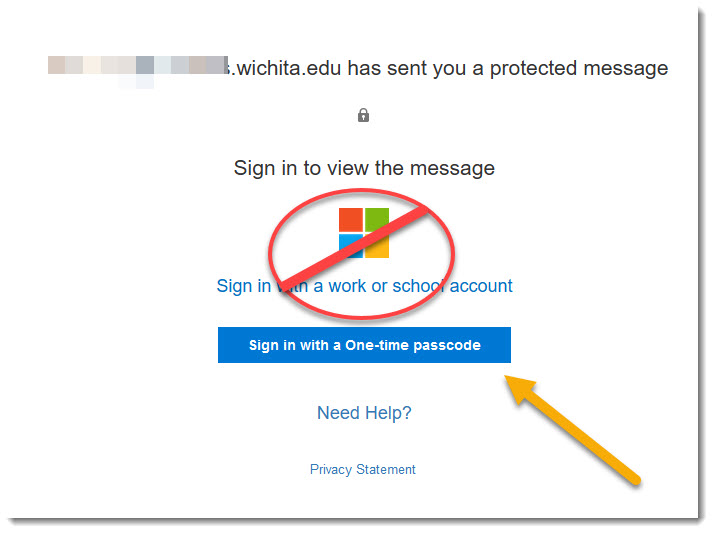
3. You will be taken to a screen prompting you to enter your one-time passcode.
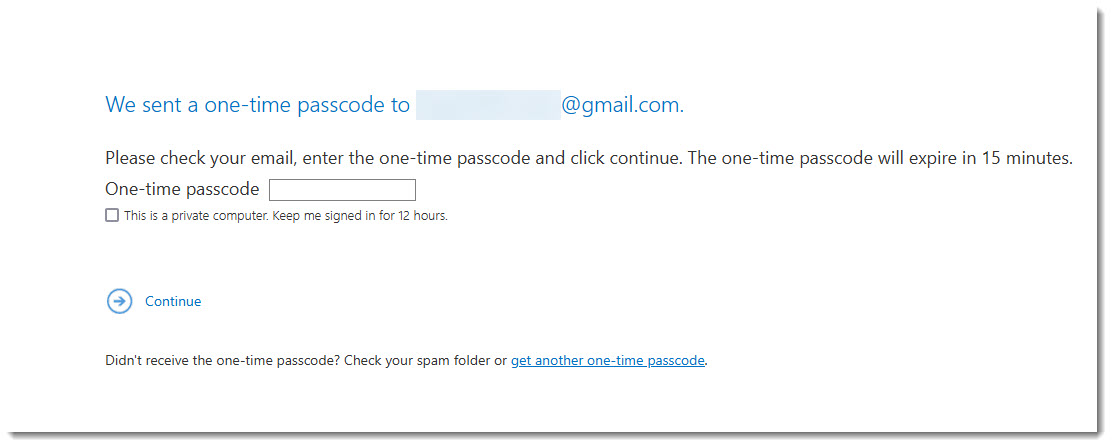
4. Return to your inbox to access a new email that contains the passcode. The code
can be copy/pasted from ths email into the prompt from Step 3.
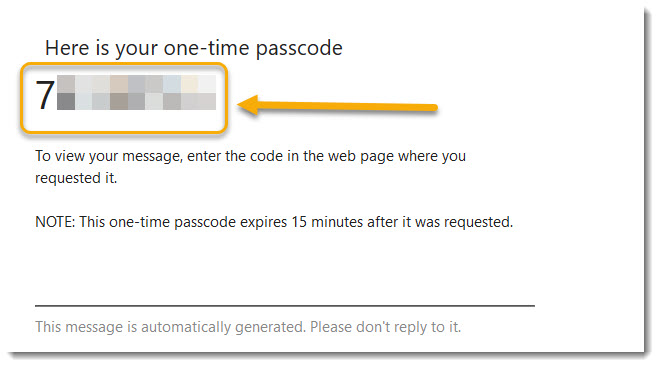
Questions?
Contact the ITS Help Desk at (316) 978 4357, option 1.

