Convert a Microsoft Office File to a PDF
There are a variety of ways to convert a Microsoft Office document into a PDF. Select
your computer operating system below to learn more.
Windows Computer
Microsoft Office has three popular methods for converting a Microsoft Office file to a PDF. Select from any of these options:
Acrobat Tab
The Acrobat tab is the ideal way to convert an Office document into a PDF. The Acrobat tab in the ribbon is an Add-In that comes when you have a current version of Adobe Creative Cloud on your computer. If you don't see this tab, it only means you don't have the Add-In, which is not a problem. Try one of the other methods below instead.
Here is what the tab will look like in a few familiar programs:
Excel:

PowerPoint:

Word:

Here is how you can utilize the Acrobat tab to convert your document into a PDF:
1. Select the Acrobat tab in the ribbon.
2. Press Create PDF.
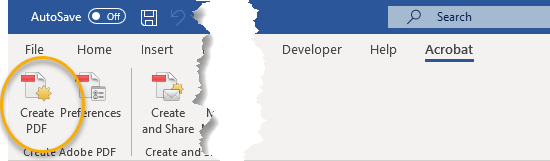
3. Select a location and rename your name if desired. Press Save.

A new PDF file will be created in the location you selected.
Export
Another method to convert your document to a PDF involves Export. This process will work the same way in most of your favorite Microsoft Office programs (Word, Excel, PowerPoint, Outlook).
1. Select the File tab.

2. Press Export on the left side of the screen
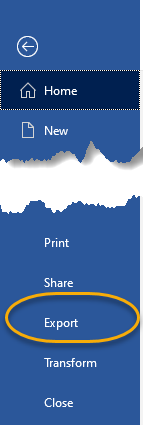
3. Select either Create Adobe PDF or Create PDF/XPS document. If you did not see the Acrobat Tab in the ribbon, you likely will only have the second option.

4. Select a location, and rename your file if desired. Press Publish.
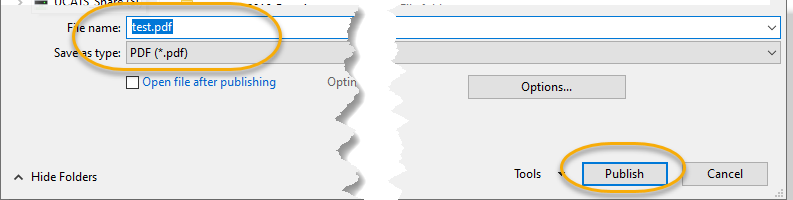
Save As
A final method can be found by changing the file type in your Save As options.
1. Select the File tab in the ribbon.

2. Press Save As on the left side of the screen.
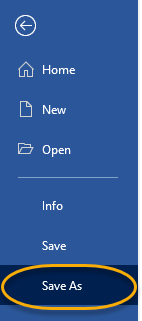
3. Select a location and rename the file, if desired. In the dropdown menu underneath the file name, select PDF. Press Save.

Apple/Mac Computer
There are three popular methods for converting a Microsoft Office file to a PDF. Select from any of these options:
Acrobat Tab
The Acrobat tab is the ideal way to convert an Office document into a PDF. The Acrobat tab in the ribbon is an Add-In for PowerPoint and Word that comes when you have a current version of Adobe Creative Cloud on your computer. If you don't see this tab, it may mean that you don't have the Add-In, which is not a problem. Try one of the other methods below instead.
Here is what the tab will look like in a couple familiar programs:
PowerPoint:

Word:

Here is how you can utilize the Acrobat tab to convert your document into a PDF:
1. Select the Acrobat tab in the ribbon.
2. Press Create PDF.
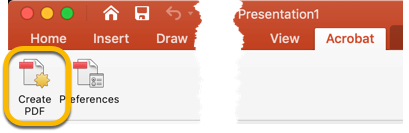
3. If you are prompted with cloud storage location, press No.
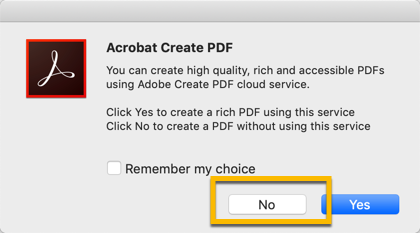
4. In PowerPoint you may be asked to Browse for a location to store the PDF (e.g. Desktop), and press Choose.
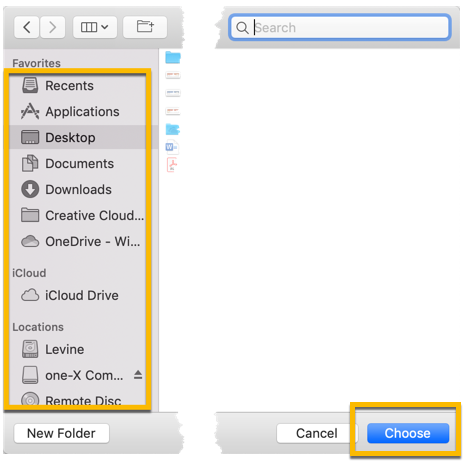
In Word, you may also have the opportunity to rename your file.
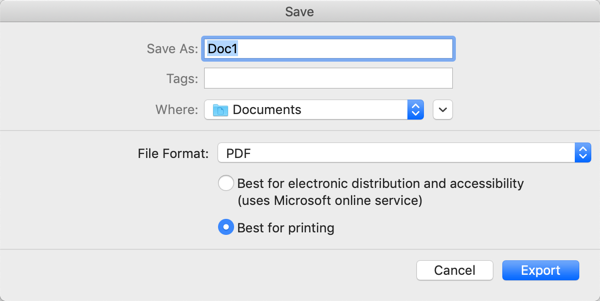
Save As
A second method would be to change the file type in the Save As options.
1. Go to File, and select Save As.
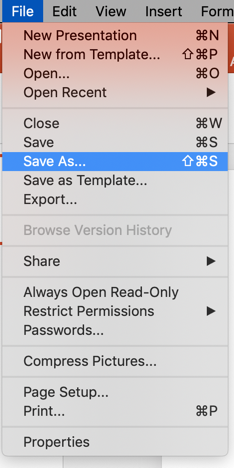
2. In the Save As menu, create a file name and location, an most importantly, change the File Format to PDF.

Export
This final method is available in the PowerPoint application only on a Mac... although sharp eyes will notice the end result is the same as the Save As option.
1. Go to File and select Export.

2. Create a name and select a location. Under File Format, be sure to select PDF.
Press Export.


