Outlook for Mac: Setup
After your mailbox moves to 365, there may be additional steps needed to setup Outlook on your Mac.
Restart Outlook
You may receive a prompt to restart Outlook; this can occur more than once as you setup your account. Click Restart Outlook.
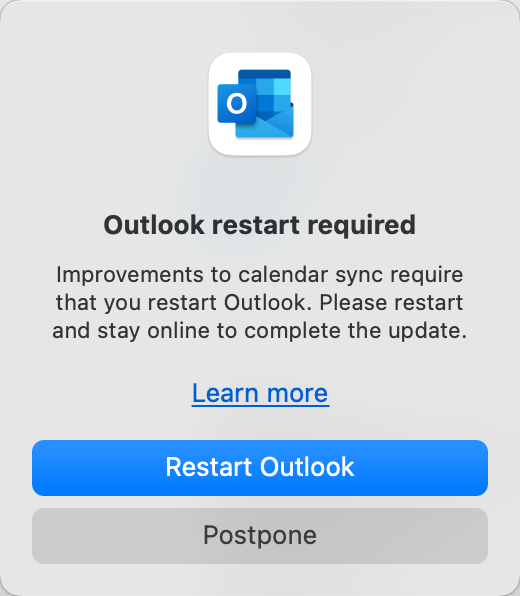
If you do not receieve a prompt to restart Outlook, you can proactively quit Outlook by going to the Outlook dropdown and selecting Quit Outlook.
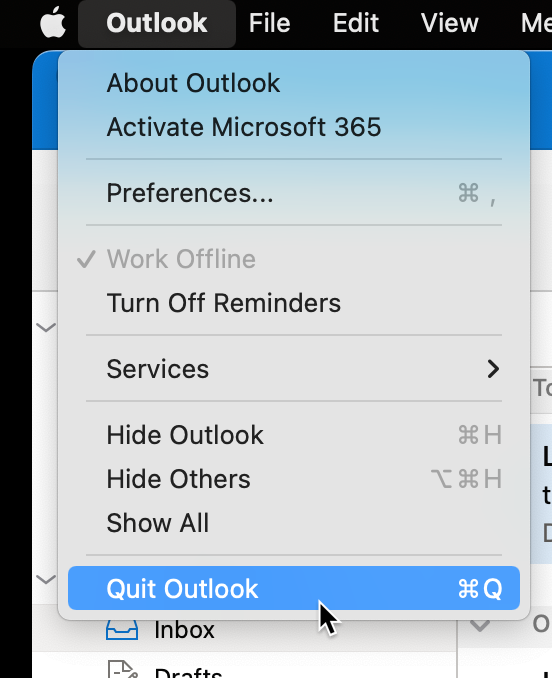
Update Account Information
If your mail is not loading correctly, you will need to update your account information in Outlook.
1. Go to the Outlook dropdown and select Preferences.

2. From the Preferences menu, select Accounts.
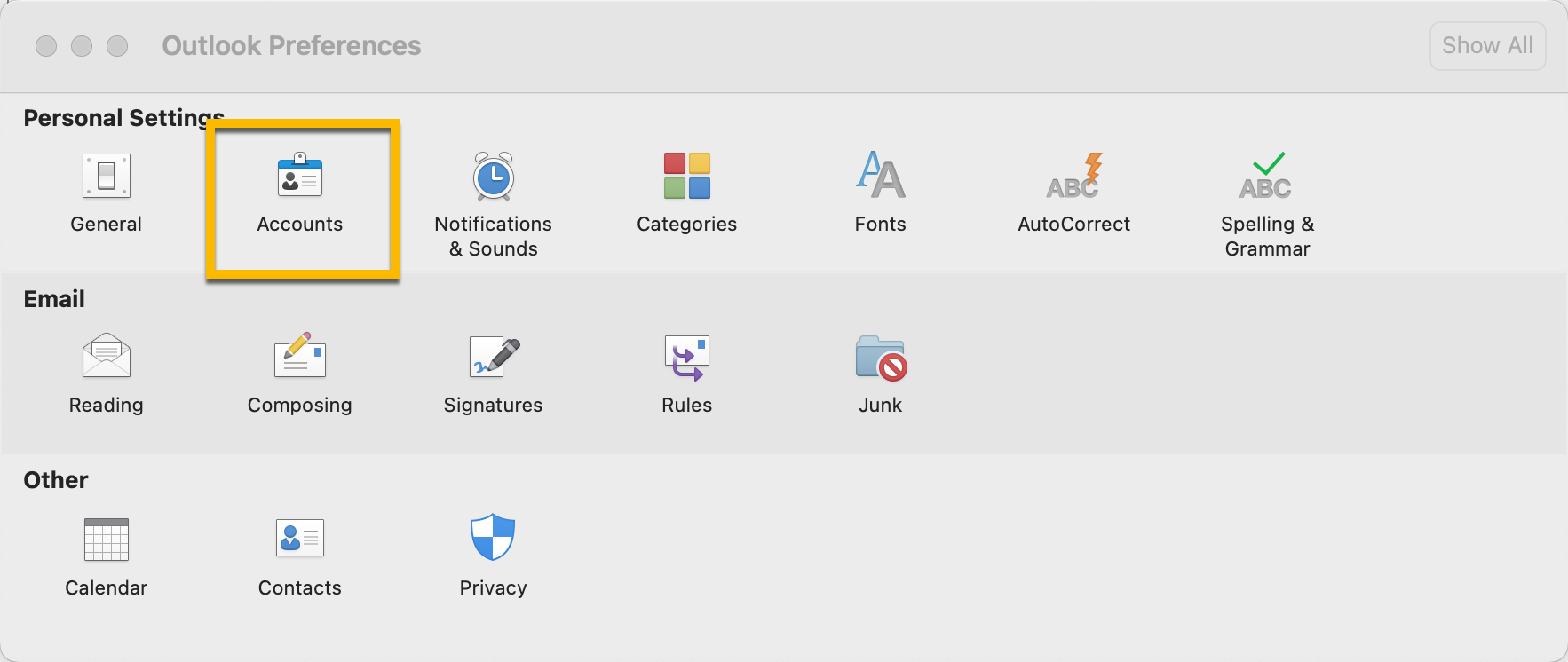
3. Your default account will be selected. In the User Name prompt, change the user name to myWSUID@wichita.edu.You will no longer list the user name as ad\myWSUID.
- For instance, if your myWSUID is A123Z987, your user name is: a123z987@wichita.edu.

4. Close this popup. You do not need to click Save: closing this screen will save your changes.

5. Important: there are two potential popups that may appear asking for account information.
a. The first image, shown below, is a prompt from your previous exchange setup. Do not enter your password here. Click Cancel at this prompt.
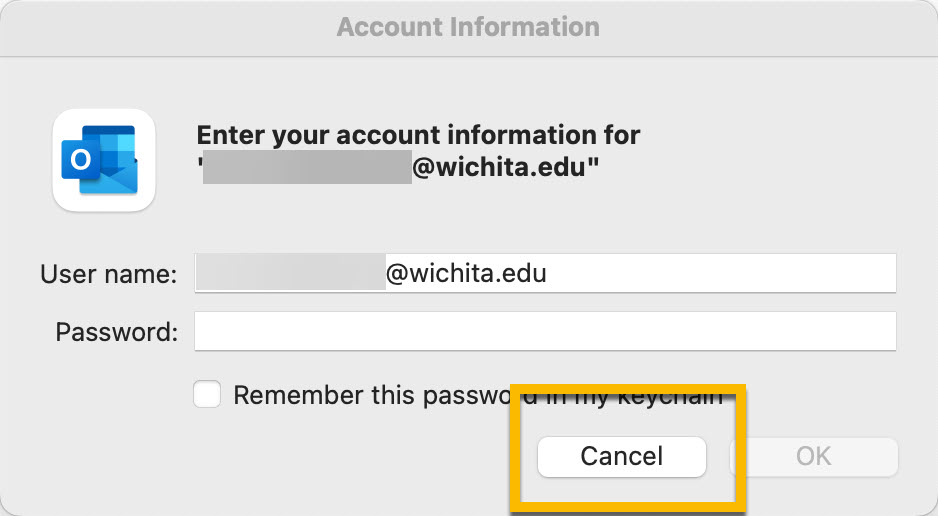
b. The second prompt is for your new Office 365 setup. A visual cue for the 365 prompt is you will see the WSU logo at the upper left. Enter your password here.
-
- Note: You may also be prompted to authenticate via Duo.
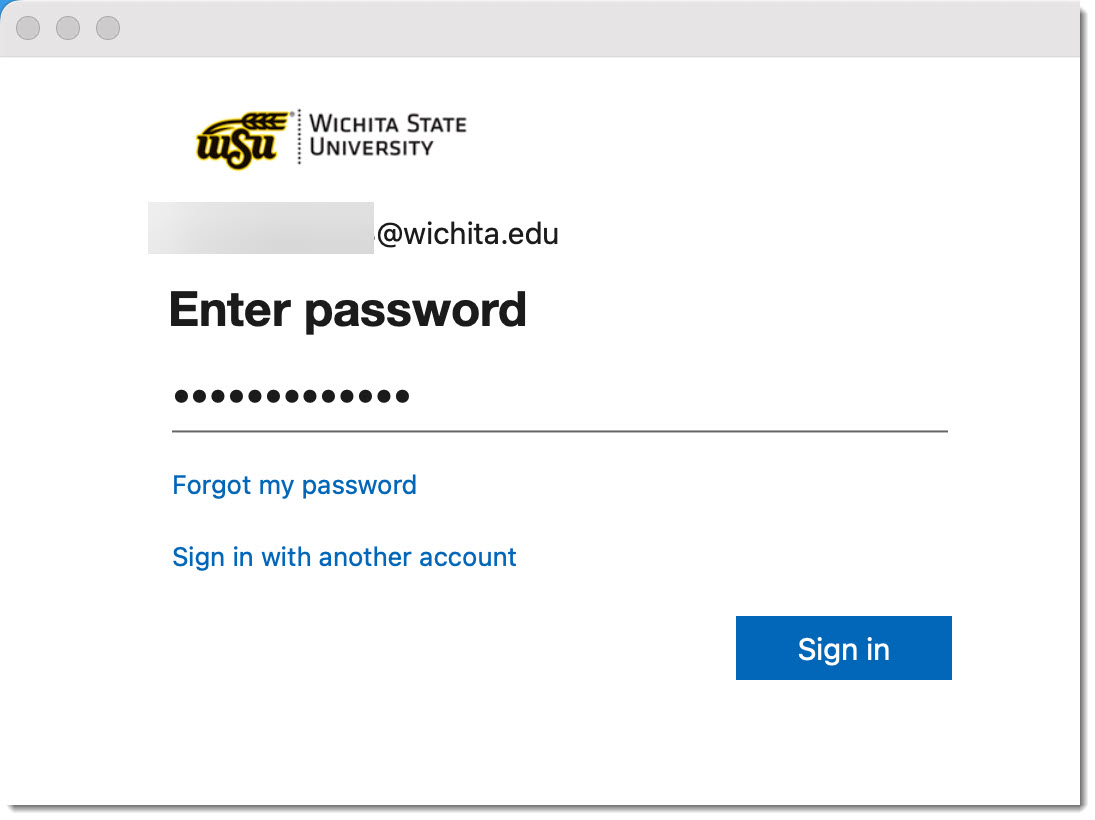
6. You may be prompted to Restart Outlook after setup is complete. The appearance of this prompt may vary.

Questions?
- 316-978-HELP, Option 1

