Background
Microsoft has announced that they are removing support for injection-based native plugins with Outlook for Mac. Instead, they are encouraging the use of the Zoom Add In for Outlook. Below are some instructions for how to enable the Zoom Add In on Outlook for Mac at WSU.
How to Enable the Zoom Add In
- Log in to your email account via Outlook for the web: https://mail.wichita.edu
- For username, use the format ad\wsuid (e.g. ad\a123z987)

- Type your myWSU password, then click Sign In.
- For username, use the format ad\wsuid (e.g. ad\a123z987)
- Once you are logged in, go to the gear at the upper right and select options.
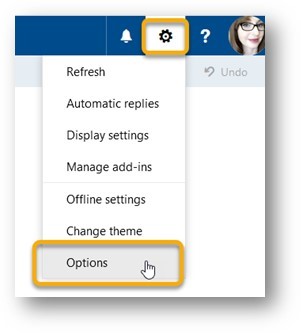
- On the left menu, pop out the General section, and select Manage Add Ins.

- Tick the box next to Zoom.

- Close your browser window and open up your Outlook for Mac desktop application. Go
to the calendar, and create a Meeting.

- You will see the new Zoom Add in on the right side of the ribbon.

- The first time you use this Add In, you will be prompted to log in: Do not log in at the top of this popup ... instead, scroll down to Sign in with SSO.
- For company, put wichitastate
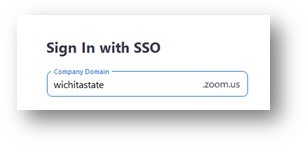
- If prompted, log in with wsuid@wichita.edu (e.g. a123z987@wichita.edu) and your usual password.
- For company, put wichitastate

