Task Set 5: Building Assignments
Now that you have mastered building Content Folders and Items in Blackboard, you are set up for success in all other tasks. Once you learn to build assignments using the Assignments tool, you will be able to run your class in Blackboard. The other tools you will learn in later tasks, including the test-making tool, are good to understand but they are largely supportive rather than foundational. The goal of Task Set 5 is to get instructors comfortable with the Assignments tool and the basic functionality of the Blackboard Gradebook tool.
Things to Do:
- You will be building an assignment using the Assignments tool in Blackboard. To prepare, you need to have created an assignment for your online/remote delivery class. You will be able to upload files if you need to, or you can type instructions directly into the system. Once you have an assignment ready, it's time to begin. Login to Blackboard, open up the correct class, go to the "Course Materials" area and open up the folder where you would like to put your first assignment. Typically, assignments are linked inside of the module/unit they are associated with. For example, if you have a Content Folder called "Module 4," then all Module 4 content, including assignments (and quizzes, etc.) would be presented in that Content Folder. If you need to create a new folder for your assignment, do that now.
- Open the folder where you would like your assignment to be found. Mouse over the "Assessments"
link found in the ribbon menu at the middle of the page and click the link called
"Assignment." It will be the third link down.
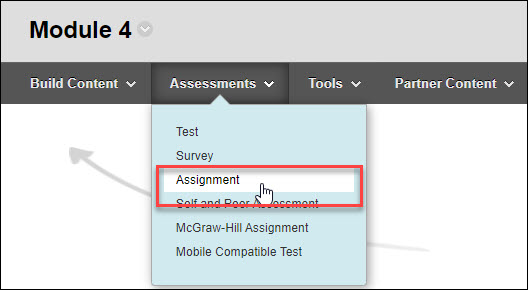
- Give your assignment a name in the "Name and Color" field. Then put your assignment
instructions in the "Instructions" area. Notice that the "Instructions" area looks
just like the "Text" area that you worked with in Task Set 4 when you built an Item.
This area works exactly the same as the Item tool. Type in your instructions and upload
whatever documents you need to distribute for your assignment.
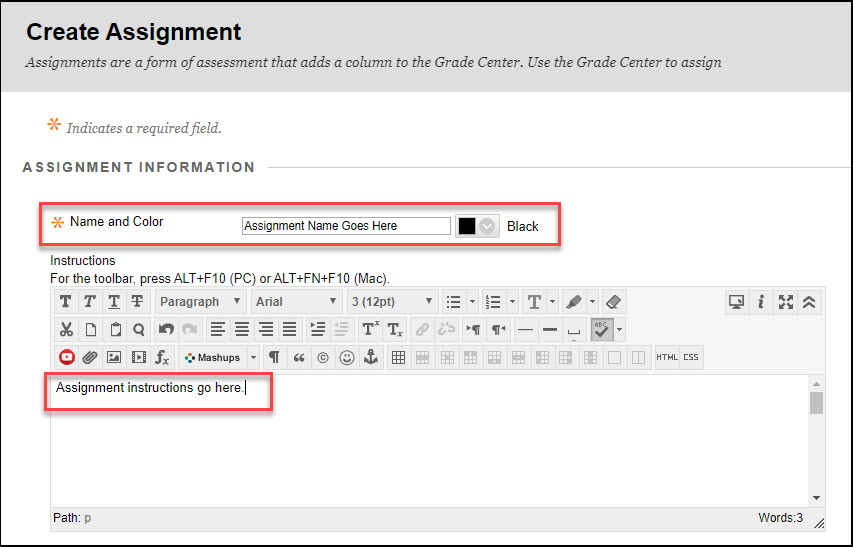
- Once you have filled out the Assignment "Instructions" area, you will move on to the
Assignment tool's settings by scrolling down. You can assign a due date for your assignment
if you want, although this is not required. If you choose to put in a due date, your
students will receive Blackboard notifications when work is coming due. You need to
assign the number of points for your assignment in the "Points Possible" field. NOTE:
You have to assign points for your Blackboard assignments, but if you want that point
value to be 0, you are allowed to assign that value here.
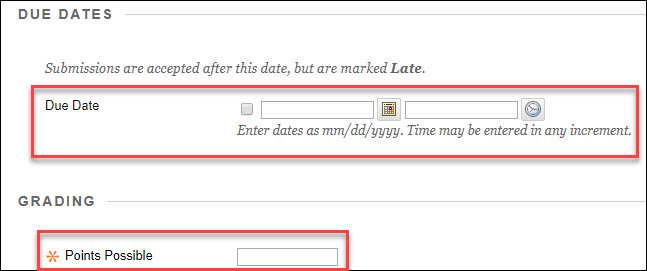
- Once you assign a points value, click "Submission Details." From here you can choose
whether your students have a "single attempt" or multiple attempts. OIR strongly recommends
that you allow multiple attempts with two attempts being adequate, although you can
choose anything from one attempt to unlimited attempts. If you leave the submission
at "single attempt" and your student or students have technical problems with the
upload, you will have to go into the system and allow an additional attempt for each
student. To save yourself having to do this, OIR makes the recommendation for multiple
attempts. This is, of course, up to you as the instructor. If you would like to include
math notation in your assignment, please see these instructions.
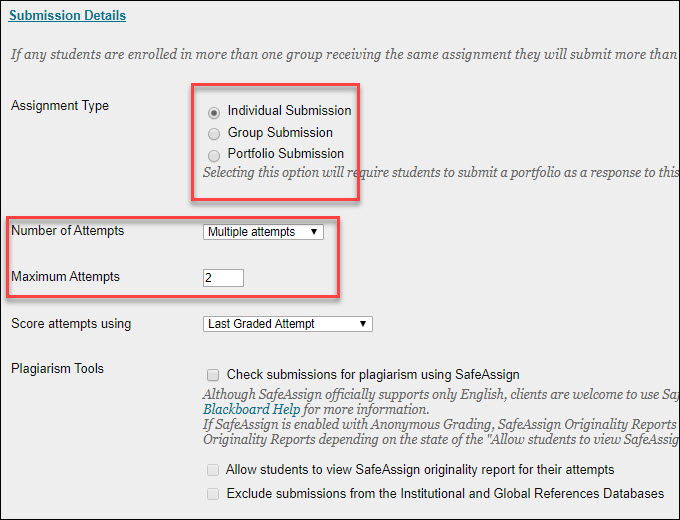
- If you would like to have the submission checked for plagiarism, you should click
the "check submissions for plagiarism using SafeAssign" and then decide if you are
going to allow students to see their SafeAssign reports or not. NOTE: SafeAssign reports
are not intuitive and a high "similarity" score does not necessarily indicate plagiarism
as the report does not differentiate between quotations and plagiarize passages. If
you choose to use SafeAssign, you should refer to this SafeAssign discussion.
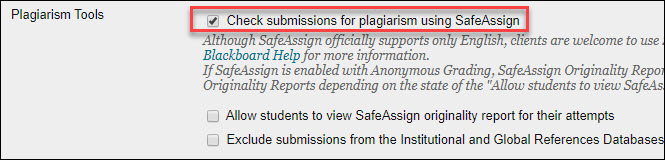
- OIR recommends that you not change any other settings in the Assignments area at this time. Choices in "Grading Options" and "Display of Grades" are more advanced, and it's not necessary to change those from their default settings at this time.
- Finally, you need to set the availability of your assignment. Blackboard will automatically
set your assignment availability to "Available," and it's unlikely you will want to
chage that. You may, however, choose to limit the availability of the assignment if
you don't want your students to see it before or after a certain date. Once you have
made those decisions, you are ready to "Submit." Congratulations! You have made your
first Blackboard assignment.
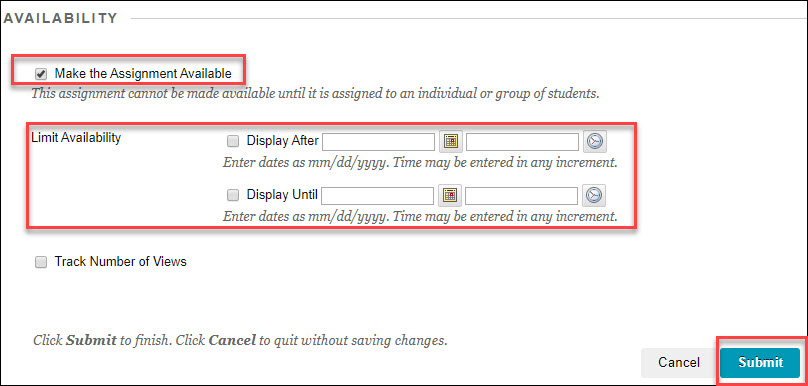
- Creating an assignment using the Assignments tool creates a corresponding column in
the gradebook. To see this column, look to the left of your screen, and beneath the
course menu, you will see a "Course Management" area in a darker gray box. This area
of your Blackboard class is only visible to you. Students cannot see this area. To
access your Blackboard Gradebook, click the link called "Grade Center," and then click
the link called "Full Grade Center."
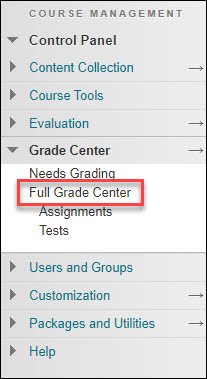
- Welcome to your Blackboard Gradebook tool. This is a powerful tool that you will learn
more about in Task Set Ten. For now, you should see all the students for your current class organized by last
name and then first name. Your newly created assignment will show up all the way to
the right (the newest grade book items are always placed to the far right of your
Gradebook). If you mouse over the title of your assignment, information about its
points possible, its title, and the number of student submissions you have received
will pop up in a very narrow ribbion called the Grade Information Bar. If you need
to edit details for your assignment, you can do that from here by clicking the "down
arrows" or "chevrons" to the right of your assignment's title and choosing "Edit Column
Information," found about halfway down.
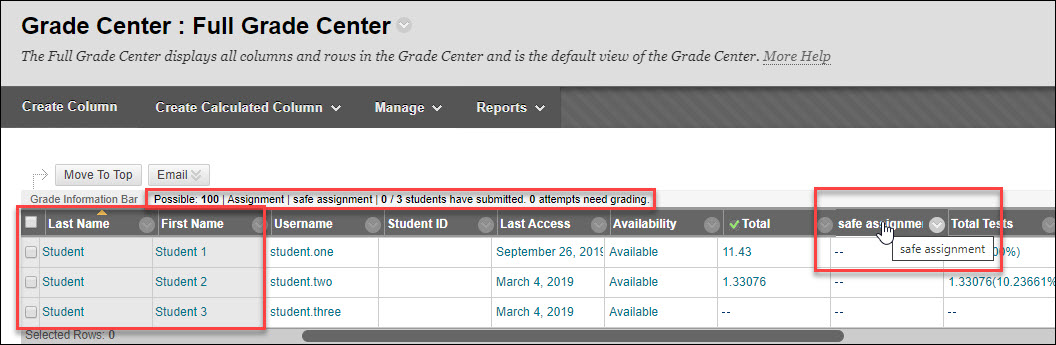
- Repeat steps 2-8 for any other assignments you would like to build from this course. You will learn about grading assignments in Blackboard next.


