Task Set 6: Grading Assignments
Grading assignments in Blackboard can be surprisingly simple for instructors. Submitted assignments show up in a special queue in the order they were submitted. Each assignment can be scored, marked up, and commented upon in a FERPA safe environment, and students will receive their graded work and your Gradebook will be updated as soon as you submit a grade. What's not to like! The goal of Task Set #6 is to help instructors feel comfortable using the basic grading tools in Blackboard.
Things to do:
- For you to get the most out of this task, you will need to have an assignment to grade. If your students have not yet submitted work, OIR suggests you read through this Things to Do list and then move on to Task Set Seven. You can then refer back to this Task List when you have student submissions to grade.
- In order to grade Blackboard Assignment tool submissions, you will need to be logged
in to Blackboard and have gone to the class where you would like to do the grading. To
find student submissions, look in the "Course Management" area of your course (gray
box below the course main menu on the left) and click on "Grade Center," and then
"Needs Grading." The Needs Grading area of your course is where you will find all student assignment
submissions. If you assigned points to your discussion boards during task #8 of Task Set 3, you will be able to grade those submissions from here too. If you would like to
jump to how to grade discussion board submissions, please skip to item #8 below. If
you would like these instructions in a different format, please watch this short video on locating student submissions in Blackboard.


- In Needs Grading, you will see each submission category (for example, if the submission
is a discussion posting or an assignment), the title of the specific category the
submission is for (for example, if it's a submission for "Assignment #1," "Assignment
#2," and so on), the student's name, the date submitted, and if you had a due date
for the assignment you will also see that. Blackboard will accept late assignments,
but it will indicate that the submission is late.

- You have two options for accessing submissions: you can grade all submissions of a
single assignment at one time, or you can choose to grade single submission of a particular
user. For this Task, we will illustrate the Grade all Users option. To locate it,
click the "down arrow" or "chevron" next to that assignment title, and choose "Grade
all Users."

- Choosing Grade all Users will move you to the grading area. You will see the name
of the student, their submission, an area to assign points on the right, and a few
other options. If you click inside the area for assigning points, the screen will
open up further and you will have an opportunity to put in comments in a text box
called "Feedback to the Learner." This is a secure area, and only the student can
see the points assigned and the feedback provided.

- In addition to assigning points and giving general feedback, you probably also have
the option to "mark up" the submission using the "box" tools. Not all submission types
offer these tools, but most do. If they are available, the tools look like a little
pencil and a little "comment" icon. If you click the pencil, can write directly on
the submission and then "save" what you have written. If you click the "comment" icon,
you can type in comments at specific places on the submission. Simply click where
you want the comment to be, type it, and click "post." If you find using these tools
to be cumbersome or difficult, remember that they are optional and there for you only
if you want them. It is perfectly fine to rely entirely on the "Feedback to the Learner"
text box for more global comments at this time.


- Once you have finished marking up and scoring the submission, click the "Submit" button on the right. Congratulations! You have graded your first submission, and the point grade you recorded is now automatically showing in your Gradebook and in your student's My Grades area. If you are using the "Grade all Users" functionality, the next submission will appear on your screen, and you can grade it. If you decided to grade a single submisson from a particular user, once you click "Submit" Blackboard will take you back to the Needs Grading area.
- Grading Discussion Board postings is very similar to grading any other submission,
but there is a little more you need to know. First, when you worked through setting
up a Discussion Board in Task Set 3, you assigned the minimum number of postings required. Only students who have met
that minimum number of postings will show up in "Needs Grading." One of the best features
of the Discussion Board grading feature in Blackboard is that it will show you all
of a single student's postings for a particular discussion board when you go in to
grade them. This feature allows you to see the kinds of interactions each student
had, and it allows you to make comments about their overall posting efforts. You do
not have mark up tools for Discussion Board postings, but you can still make comments
in "Feedback to Learner." NOTE: Only the points assigned and the comments in "Feedback
to Learner" are private to the student. If you choose to select "Reply" to a particular
comment the student made, that reply will show up in the Discussion Board itself.
Do not make grading comments in the "Reply" area.

- Remember, only the students who met the minimum number of postings required will show up in the "Needs Grading" area. To access the postings of other students, OIR recommends that you do that through the Grade Book (although there are other ways to access these postings, and there is no qualitative difference between these different ways. We simply believe it is easiest to access these postings through the Gradebook. To look for the postings of students who did not meet the minimum posting standard, please click into the "Grade Center" area of the "Course Managmement" section of your menu and go to "Full Grade Center."
- Once in the Full Grade Center, locate the column for the Discussion Board you are
currently grading. You can easily organize this column by clicking on its title and
the whole column will reorder so it ascends (or decends, if you click it again) by
point value and submission. Once you have it ordered the way you like, look for an
icon that looks like a small blue timer icon. In this context, this icon indicates
that a student has made submissions but they have not yet met the minimum number of
Discussion Board postings to show in Needs Grading. If you click down arrow next to
this icon, you are offered the option to "View Grade Details", and then "Grade Attempt."
You then have the same grading interface that you had in the "Needs Grading" area,
and you can assign a point value and provide feedback in the same fashion.



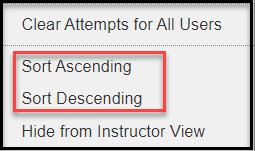
- One final note about your Gradebook: In step #10 above, you learned that you can reorder
columns in ascending or descending order and you learned what the blue timer icon
means in the context of your Discussion Board. You should also know that a blue timer
icon can show up in other contexts. For example, if a student has opened an assignment
or a quiz or test and have not yet submitted it, the timer icon will show in your
Grade Book. You will also often see an icon that looks like a gold circle with an
exclamation point in it. This icon indicates that the submission is ready to grade.
The submission should also be showing up in the "Needs Grading" area, and once it
is graded, the icon will disappear. Please remember to assign a 0 to any assignment
that was never submitted. It is very important not to leave "null" (empty) cells in
a Blackboard Gradebook if the assignment has not been submitted and you are no longer
going to accept it.



