Task Set 7: Building Quizzes
Now that you understand how to use the Assignments tool in Blackboard, you may decide to assess students through papers and projects and not quiz them. But if you would like to have students take quizzes and tests, it is vital to use the Tests tool and not scan in existing printed versions of your tests. It is impossible to make a scanned version of a printed document accessible. The goal of Task Set 7 is to help instructors become comfortable with the basic testing tools in Blackboard and to know where to go to get additional assistance in building quizzes and tests.
Things to do:
- In order for you to build a quiz in Blackboard you are going to need to have questions to work with. For this Task Set, you will need at least one multiple choice question, one short answer, and one essay question. Once you have those, login to Blackboard, go to the class where the quiz will be offered. In the "Course Management" area click on "Course Tools" and then choose "Tests, Surveys, and Pools."
- Before you begin, it may be helpful to watch this short video on how to create tests in Blackboard.
- For this task, we will build a short practice quiz using the "Tests" feature, so click
"Tests" and then, click the "Create" button to the right of "Create a New Test" and
"submit."
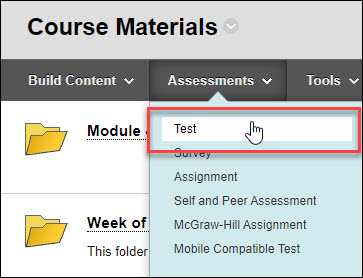

- Give your quiz a name, provide a description of the quiz in the "Description" text
box and instructions in the "Instructions" text box. Once you are happy with those,
click "Submit" to continue.

- You are now in the "Test Canvas," the area where you will build your first Blackboard
quiz. To begin, click "Create Question" in the ribbon menu and then choose "Multiple
Choice" from the list of question types.

- Now you are in the area where you will build your quiz question. You should begin
by giving your question a title. While titles are not required for quiz questions,
it is very helpful to have them if later it turns out a student has a concern about
a quiz question. It can be hard to identify the question they are worried about if
it doesn't have a title.

- Once you have a title, type your question into the "Question Text" editor. This area
is only for the question itself, not for the answer choices.

- Now, scroll down and decide if you want to randomize the order of your answers. If
you do, check the box to the right of "Show Answers in Random Order." OIR strongly
urges you to randomize the answers. If you do not select to randomize answers now,
it is a hassle to do it later, and randomization of answers is one of the pillars
that helps to address online quiz integrity. Keep in mind that if you do randomize
answers, answer choices such as "all of the above" need to be replaced with a choice
like "all of the answers here are correct" because you do not know where that answer
choice will fall.

- If you want to change any of the other answer options, do that now. You can allow for partial credit, for example, or increase the number of answer choices above the default of 4.
- Now, it's time to type in the answer choices. If you ticked the "Show Answers in Random
Order" box, then you can put the correct answer in the first text box and it will
get shuffled around each time the quiz launches. If you are not showing answers in
random order, you will have to hide the correct answer somewhere in the 4 possible
slots, changing where it is each time. Make sure the button indicating the "Correct"
response is on next to the answer that is the correct response.

- When you have filled out all of the answer choices, you can choose either "Submit"
or "Submit and Create Another." Under most circumstances, you will want to choose
the "Submit and Create Another" option because you will be inputting several questions
in a row, and that will make it a little faster. But keep in mind you will have to
tick the "Show Answers in Random Order" each time you create a new question. That
choice defaults to being off each time.

- If you would like to practice creating another multiple choice question, do that now. When you are ready to move on to a different question type, choose "Submit" on your final multiple choice question.
- When you choose Submit, Blackboard takes you back to the Test Canvas where you will
once again click "Create Question." This time, choose "Short Answer." Again, you
may give the question a title if you like, and again, you type the question into
the "Question Text" area. At this time, ignore the fields that say "Set the number
of rows that will display in the answer field," "Answer Text," or any of the options
below that area. No changes in any of these is strictly necessary. Click "Submit."
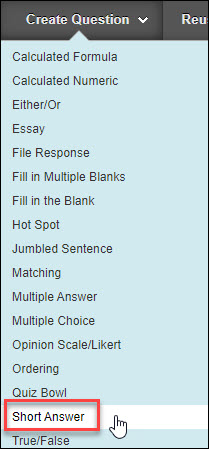
- Your final quiz question type for this Task Set is an Essay question. In the "Test
Canvas" once again click "Create Question" and this time choose "Essay." As you can
see, it is very similar to the Short Answer question type. Fill in your title and
the question and choose "Submit." Once you are back in the Test Canvas, scroll to
the bottom of the page and choose "OK." Congratulations! You have now created a quiz
in Blackboard. But having a quiz is not enough, you still need to deploy it in your
class.
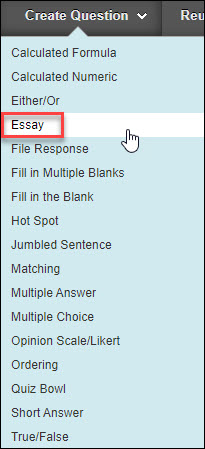
- To deploy your quiz, go to the area of your class where the quiz should show to students. Since you have folders in your Course Materials area, a good choice would be to put the quiz in the folder housing the content the quiz covers. Go to that folder now.
- Once inside the folder, mouse over "Assessments" in the ribbon menu and choose "Test."
You will now "Add an Existing Test" by clicking on the name of the test in the box
named "Select Test Below." Then click "Submit."
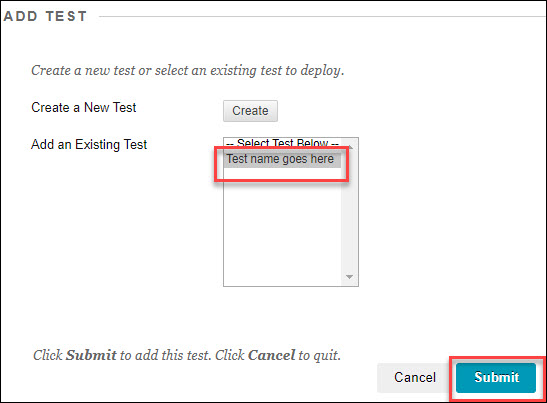
- You now must set your quiz options. You will notice the title of your quiz and the
quiz Description have followed you to this screen. You probably do not need to make
changes to those, but if you do, now is the time. You should tick the box next to
the "Show test description to students before they begin the test" as well as "Show
instructions to students before they begin the test" unless there is some compelling
reason not to show those items. Scrolling down, under "Test Availability" you need
to click the button that says "Make available to students," and then choose how many
attempts each student will have (one attempt is standard).
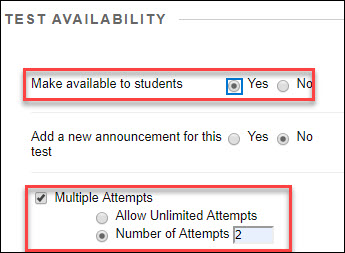
- IMPORTANT: You should never tick the box next to the selection "Force Completion." This is a bad setting that often breaks tests and makes the student experience very bad. Leave that setting off. For more on why Force Completion is bad watch this short video.
- If you would like the quiz to be timed, set the timer now. If you want the test to
"submit itself" when this time is up, choose "ON" for "Auto-Submit." Auto-Submit is
a fine tool and you should use it if you want to. If you have students who have extra
time on quizzes and tests as an accommodation, you an also do that now by choosing
"Add User or Group" underneath the heading "Test Availability Exceptions." If you
would like to watch how to do this, here is a video on editing test options for a single student.

- If you would like to restrict when the test shows up as available in Blackboard, set
those dates in the "Display After" and "Display Until" fields. Set up a password if
you would like, although this is uncommon in most quizzes.

- Establish a Due Date if you would like, and decide if you would like students to be
unable to begin the test after that due date.

- Leave Grade Center settings the way they are, but under the heading "Show Test Results
and Feedback to Students" you can decide if you want your students to see what the
right answers were and other feedback settings. Leaving it set to show "Score per
Question" and "After Submission" is typical, but you can set it however you like.

- Decide if you want the whole test to load in to Blackboard at once or question-by-question.
And finally, make sure to tick "Randomize Questions" if you would like each student's
test to be randomized. OIR suggests you should consider randomizing questions unless
there is a compelling reason not to as it helps to support test integrity. Now, click
"Submit."

- Big congratulations! You have now created a quiz in Blackboard AND you have set up the settings AND you have deployed it for your students. This is a huge step.
- As you can see by now, there is much to learn with the Blackboard Test tool. For much more on this tool, including how you can upload test questions from an Excel file, check out our many videos:
- Once you learn how to use the Test tool fully, you will find that it is very powerful and useful. For now, OIR suggests you focus on creating short formative quizzes to help guide your students through your online content and rely on assignments and projects for more substantive grades as they require less technical skill and less time to prepare.


