Step 2: Using Blackboard
Most remote learning at Wichita State takes place online using the Blackboard platform with support from Zoom. You will learn more about Zoom in Step 3. For this step, we will focus on getting you comfortable with the Blackboard profile. The goal of Step 2 is to assist students with gaining comfort and familiarity with the Blackboard Learn course environment.
Things to do:
Locate your courses in Blackboard
- Using your regular WSU credentials (WSUID and password), login to Blackboard, the University's learning management system. Make sure to login directly by typing blackboard.wichita.edu into the address bar on your computer's browser. Do not login through the MyWSU portal area as this will cause time-outs and be especially problematic for you during tests and quizzes.
- Once you login, find the link to "My Courses" at the top of the page and click it.
If you see two links to "My Courses" that's fine. You may choose either link.

- Locate your courses for the current term. Each course you teach has a Blackboard area.
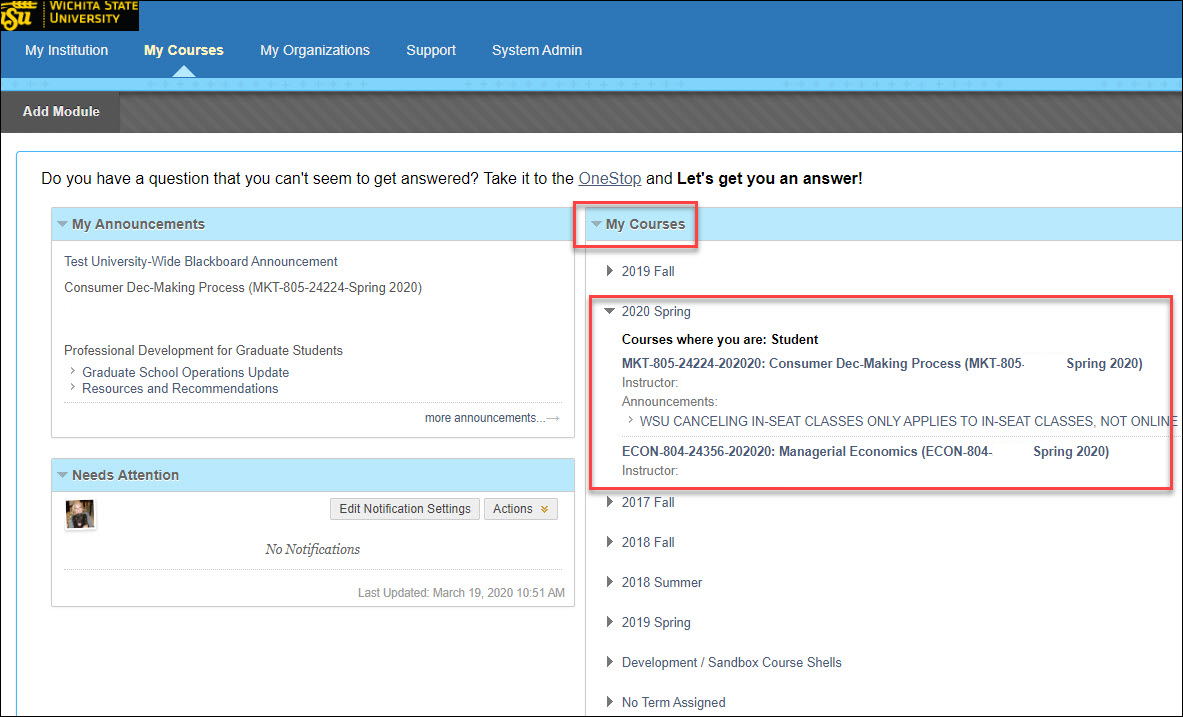
- Click on the title of the first course you would like to have a look at. This will take you into the
Blackboard area for this specific course. For most courses, you will enter your course
on the "Announcements" page, although your instructors have control over how the course
is designed, and they may choose a different entry point.
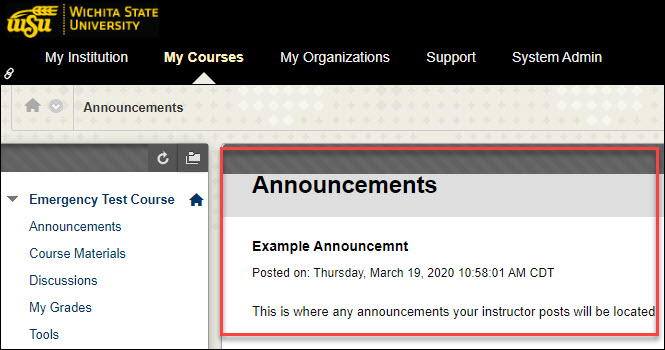
- Congratulations! You have found your course in Blackboard. Go ahead and "click around" your course to see what is there and how it is organized and then go back to the "My Courses" page and locate the rest of your courses.
Locate your tutoring labs in Blackboard
- If you need tutoring, you will be able to access many of those services through Blackboard,
and this is free and easy to do.
- GEEKS Tutoring and Academic Success Center
- Math Lab
- Writing Center
- You can access these services from the "My Institution," "My Courses," or "My Organizations" tabs in Blackboard.
- When you first enter each tutoring center, you will be asked to "enroll" in the service.
Enrolling in these tutoring areas is free and easy.
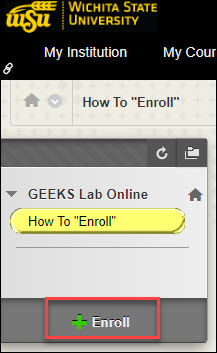
Post to a discussion board in Blackboard
Many online and hybrid courses have a discussion board component, which serves to replace many traditional classroom interactions in an asynchronous way. These may be in the form of a for-credit assignment, a way to ask questions of the instructor, or a place to communicate with other students in the course. There are two ways to post to a discussion board: an original post, also called a "new thread," and a "reply" post.
- First, you will need to navigate to your course in Blackboard. Once inside, locate
the discussion board for your course. Depending upon the instructor, it can be found
in different locations. Most often, it is found as a button on the left-side navigation pane. However, it can also be
listed as a link from within a course or module folder. If you still cannot locate
your discussion board, click on "Tools" in the navigation pane and scroll to find
"Discussion Board." Click on the link. NOTE: The buttons in the navigation pane can
be edited and reordered by the instructor so each class will look slightly different.
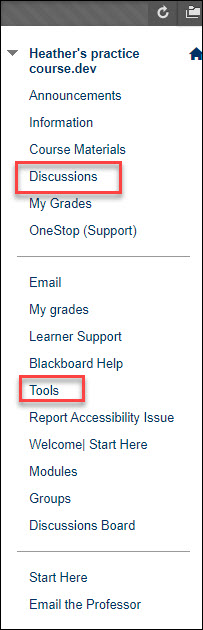
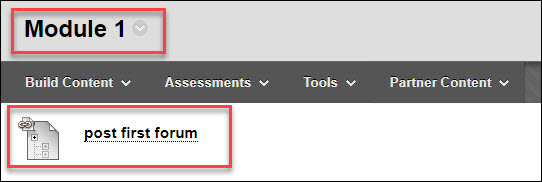
- You will now be in the main Discussion Board. Here you are given the list of available
forums followed by their description, total posts, unread posts, replies to me, and total participants. To enter a forum, click on the title.
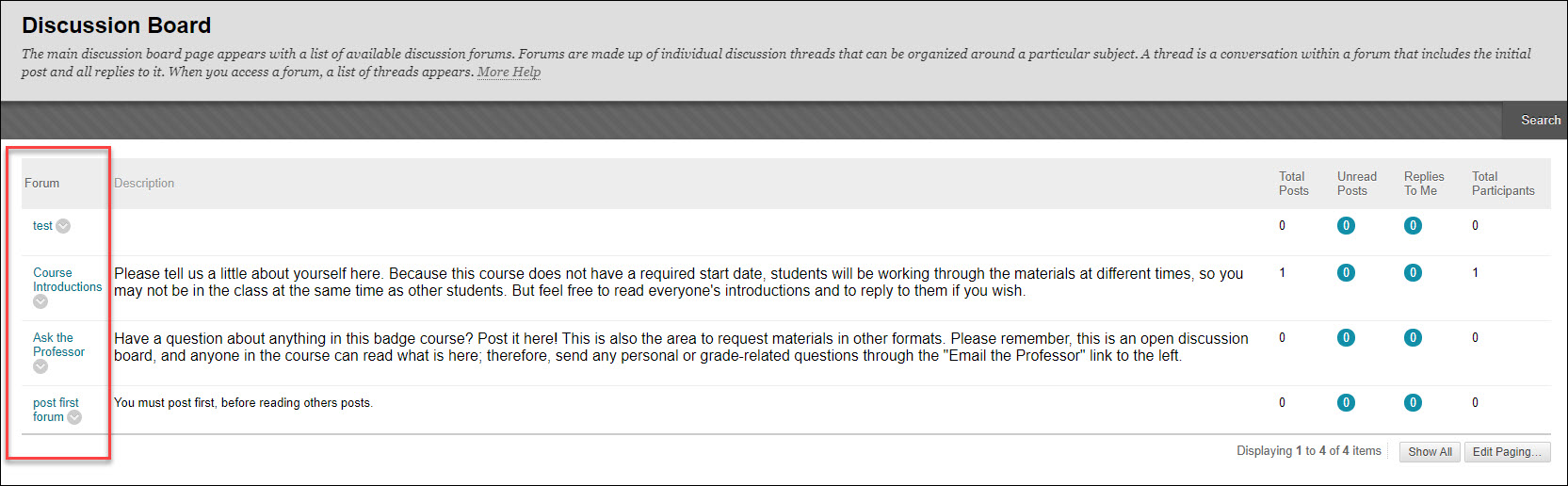
- To create a post, click on the "Create Thread" button in the ribbon.
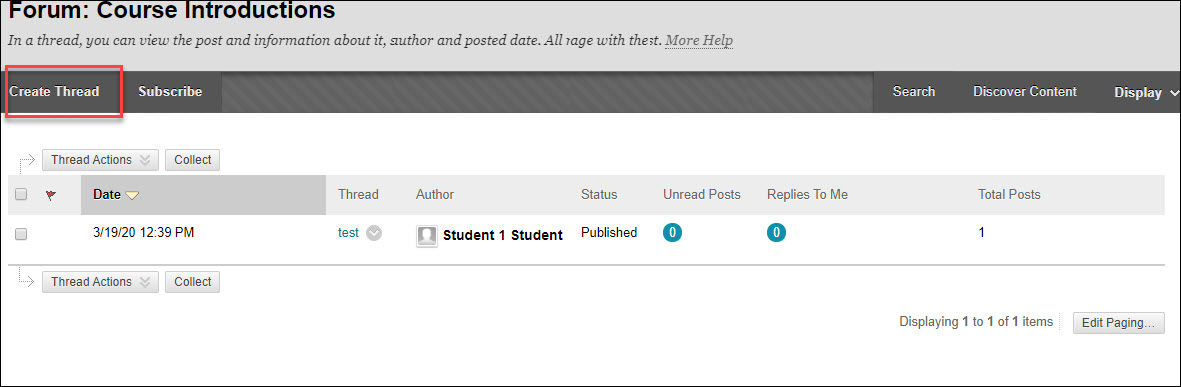
- In many for-credit discussion forums, the instructor will require you to "post first"
before reading your classmates posts. This means that when you enter the discussion, it will appear to have no postings
in it yet, but once you post, you will see any other postings made by your classmates. In this case, click on "Create Thread" located in the middle of your page.
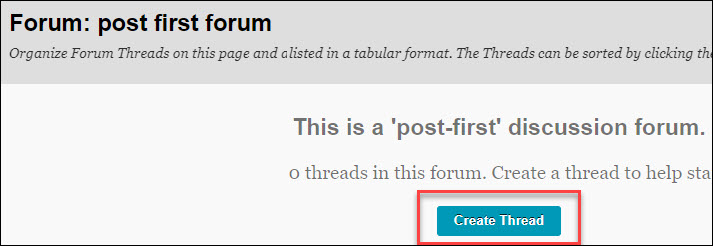
- The Create Thread window will open. Here you are required to give your post a subject
line. Next, type your post into the text box. In the ribbon menu, you will find many
formatting buttons: mouse over them to see their names. In the upper right of the
ribbon menu, is a full-screen button. This is often helpful if you have a lengthy
post. You may attach a file to your post, if you are required to or for any other
reason, by clicking the "Browse my Computer" button. When your post is complete, and
you are finished editing it, click "Submit."
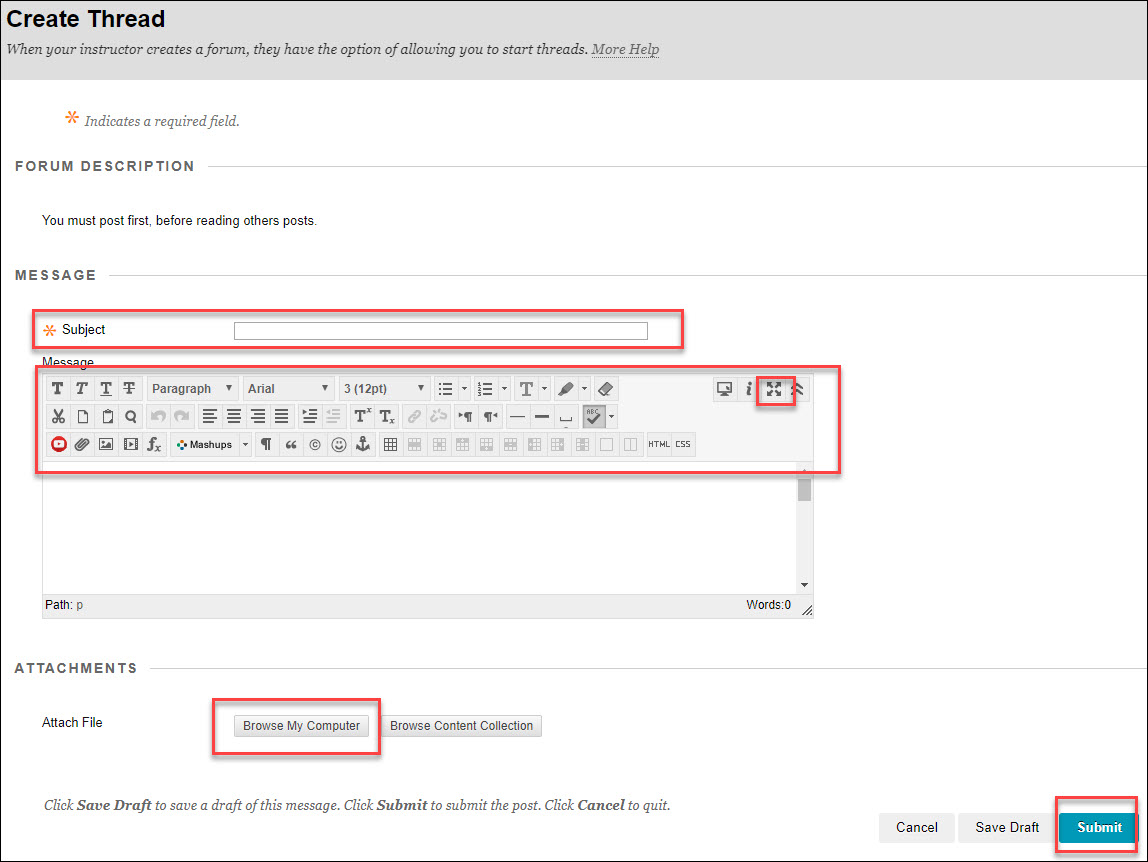
- After clicking submit, you will be taken to the list of threads, including yours.
To read a classmate's post, click on the subject line of their post. To reply or comment on a classmate's post, simply click the "Reply"
button found near the bottom right of their posting. A text box will open. Type in
your response and click "Submit."
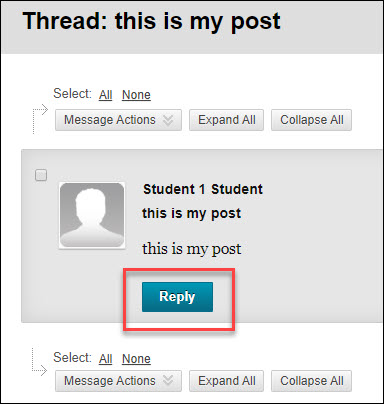
Submit an assignment in Blackboard
- The first step in submitting your assignment is to locate the assignment submission
area. Your instructor may have a button called "Assignments" in the navigation menu
on the left of the screen, or the assignment could be incorporated into a content
folder, or both. For example the submission area for the research project due in week
8 may be found in the "Week 8" content folder. If you are having difficulty locating
the assignment, please contact your instructor.
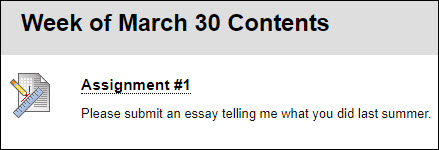
- Once you have found the assignment, open it by clicking on it. You will now be in the "Upload Assignment" page, where you can review the instructor's directions, due date, points possible, rubrics (if added by instructor), and also download any attached files.
- Depending upon the assignment you may wish to directly type in your work or upload a file. Typically, you will be uploading a .docx or PDF file of your work. To upload, click the "Browse my Computer" button, and select the correct file from your computer. Most instructors will not be able to open or view .odf (open document file) extension documents.
- Decide if you need to make any comments to your instructor about your assignment.
If so, add them now in the "Comments" text box. When you are satisfied with your submission,
click "Submit." NOTE: If you do want to type your assignment in directly, make sure to do that by
clicking the button called "Write Submission" in the "Text Submission" area. Don't
type your submission into the "Comments" text box.
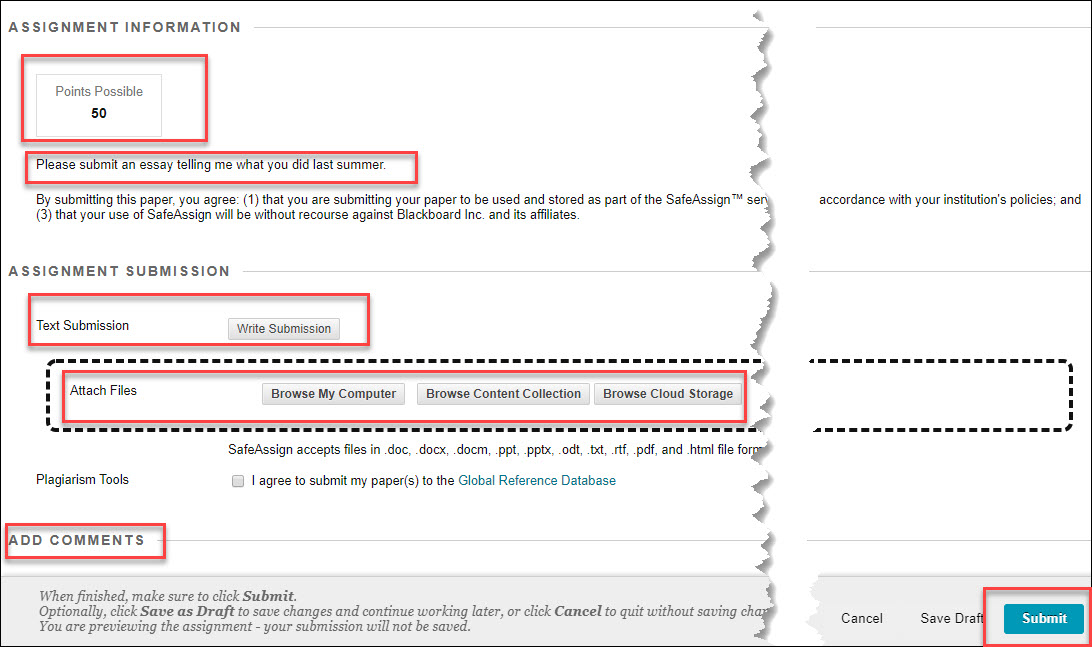
- The "Review Submission History" page will open with a success message and a confirmation
number. Save this number as proof of your submission. You will also receive this information in an email sent to your @shockers.wichita.edu account. Depending upon your instructor's settings, you may have between one and unlimited
submission attempts. If you submit an assignment more than once, you will receive
a different confirmation number for each attempt.

Check grades and read professor comments in Blackboard
- You are able to view your grades in Blackboard in two ways: all of your courses at
once or one course at a time. To view grades for all courses, click the arrow to the
right of your name in the upper-right corner of your Blackboard. A dropdown menu should appear. Click the paper with a checkmark, which is the MyGrades button. NOTE: If there is a number on this icon, it means you have new grades to view.
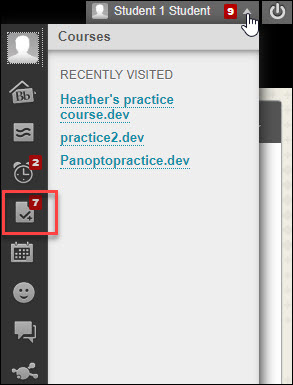
- To view grades for only one course, you must be in the course you wish to view. Select
the MyGrades button in the side navigation menu or select Tools, then search for MyGrades in the selections.
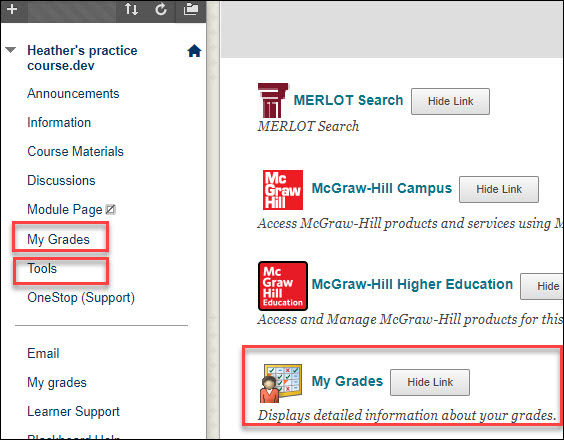
- You are now in your MyGrades page. All of your assignments will be listed. Across the top are four buttons: All,
Graded, Upcoming, and Submitted, which allow you to filter your view. To the right
is a dropdown menu which allows for sorting by course, last activity, due date (latest
first) and due date (oldest first). Clicking on the title will allow you to review
your submission. If your instructor used a rubric to grade your assignment, it will
be available as a link found under the assignment's title. Click on the link to view
rubric comments.
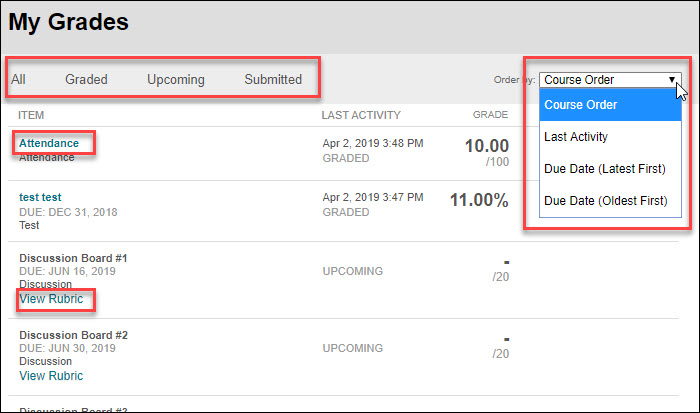
- A score means your submission has been graded.
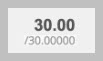
- A dashed line means you have not submitted an assignment.

- A dashed line and an exclamation point means your submission has not been graded yet.

- A comment bubble means your instructor has left you feedback.
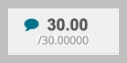
- A clock-like icon means your work is in progress, but you have not submitted the assignment.

- A score means your submission has been graded.
- If your instructor used a rubric to grade your assignment, it will be available as a link found under the assignment's title. Click on the link to view rubric comments.
- Clicking the title of an assignment or test will allow you to review your submission, grade, and comments.
- Your instructor may type comments and highlight directly on your submission or add
text boxes within your document.
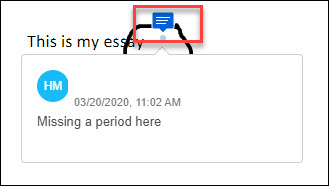
- In the grade details box on the right, your instructor may add comments, attach a
text file, or attach an audio file.
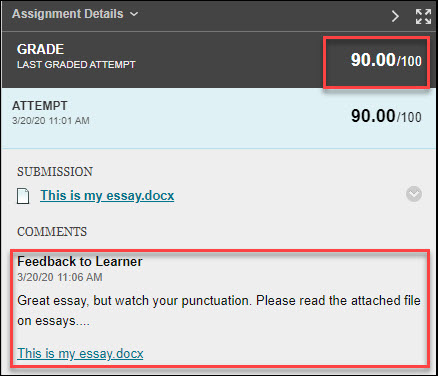
- Your instructor may type comments and highlight directly on your submission or add
text boxes within your document.
- Note: The final course grades displayed in Blackboard are not always accurate, depending upon how the instructor is using the tools. Calculated total grades may include zeros for grades that haven't been turned in yet, or might not include zeros for missing grades. If you are not clear about your standing in your course, make sure you ask your instructor.
Troubleshooting in Blackboard
If you are experiencing difficulties in Blackboard, you may find these simple troubleshooting techniques helpful:
- Make Sure You Are On the Internet. Especially if you are using Wifi, you may find that you have lost your connection.
- Switch Browsers. A "browser" is the program you use to get on the Internet. Because these programs are owned by companies other than Blackboard, sometimes updates on one system will cause problems. Good browsers to try for Blackboard include Chrome and Firefox. If you are a Mac user, Safari usually works well too. When you try a different browser remember to login to Blackboard directly by typing blackboard.wichita.edu into the address bar. Do not login through MyWSU. Also, remember that Internet Explorer and Edge are not good choices when using Blackboard.
- Clear Your Cache. When computers are on the Internet, they use different techniques to improve the user experience and speed load times for webpages. Sometimes these techniques can cause problems and you need to force your system to load in webpages from scratch. To do that, you need to clear your browser's webpage memory or "cache." Each browser has its own cache, and you need to follow the instructions for the browser you are using. Here are links to these instructions for Safari, Chrome, and Firefox.
- Check Your Physical Connections. It may seem unbelieveable, but many of the problems we see in help tickets are related to someone's computer (microphone, camera, monitor, etc.) getting unplugged. Make sure everything is plugged in tightly, including cables at the back of your machine.
- Get Help. If none of the troubleshooting steps above worked, it's time to get help by contacting the OneStop.

