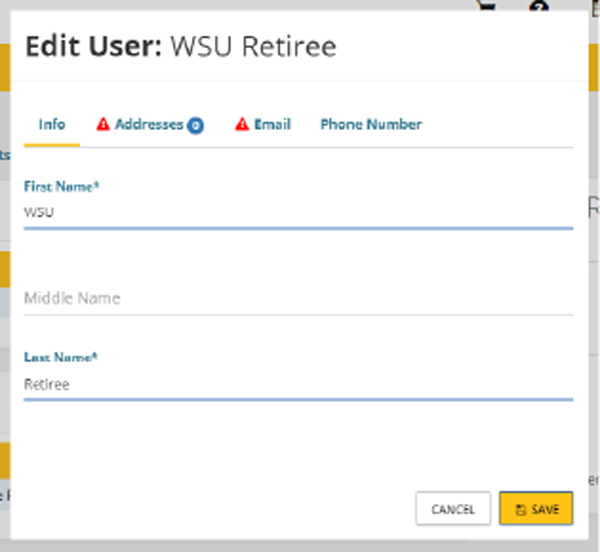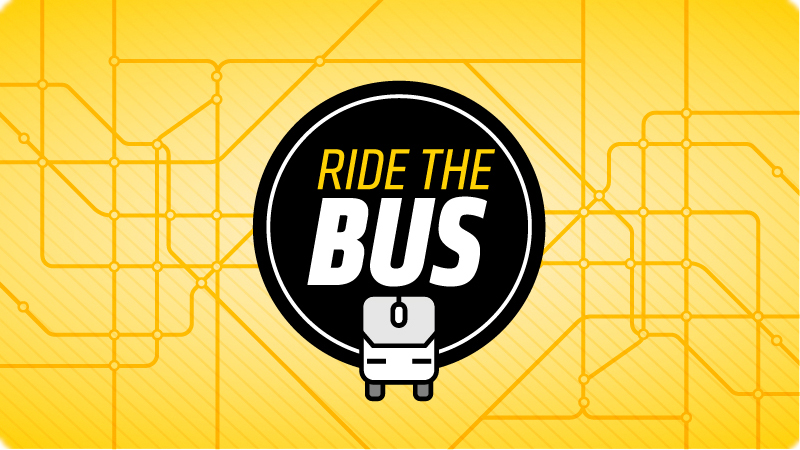Obtain or manage retiree permits
Shocker Retiree parking permits are a brand new offering at WSU and some system glitches are to be expected. If you have questions or need help procuring a virtual permit, contact wsuparking@wichita.edu
Introduction
During the fall and spring semesters, Wichita State’s main campus is a permit-only parking environment on weekdays when the University is open for business. WSU students, faculty, staff and retirees wishing to park on campus during the enforcement period must register online with the Shocker Parking Management System to park legally. The system features license plate recognition (LPR) technology and virtual permits called ePermits that eliminate the need for color-coded hangtags and stickers for parking enforcement.
NOTE: To accommodate the license plate scanning system, your license plate must be visible and unobscured. If your license plate is on the rear of your vehicle, backing into a parking stall or pulling through is not allowed and could result in a parking citation.
ePermits are required from 7 a.m.-5 p.m. Monday through Friday (with the exception of the RSC parking garage, reserved parking and time limited parking stalls which are enforced at all times). Parking at WSU West, WSU South and WSU Old Town does not require ePermits.
A retired state employee is a benefit-eligible employee who met the eligibility guidelines for retirement at the time of their separation from the university. If the retiree comes back to work for the university in any fashion they will no longer be considered a retiree when it comes to their parking classification. The President of the University may designate retiree status to eligible employees of WSU component units (i.e. WSU Foundation and Alumni Engagement, ICAA, Union Corporation, WSU Tech).
WSU’s parking regulations are reviewed annually and can be found on the WSU Police Department website
Duration of ePermit
Your ePermit will be valid from September 1 to August 31 each year that you renew. New and renewed ePermits can be obtained online in your parking portal or by visiting us in person at the front desk of the University Police Department (Note: Parking Services is scheduled to move into the old Campus Credit Union building in January 2024, located just one building south of the Police Department). For assistance please feel free to visit us in person, by phone at 316-978-5526 or by email at wsuparking@wichita.edu.
How to Login
To access your WSU parking portal please visit https://wichita.nupark.com/portal/Account/VisitorLogin and click the white “WICHITA STATE MYWSU SIGN IN” box which will prompt you to login with your myWSU ID password.
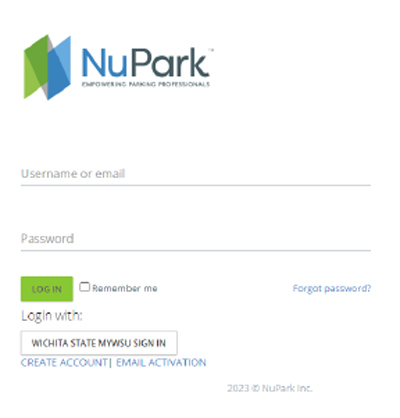
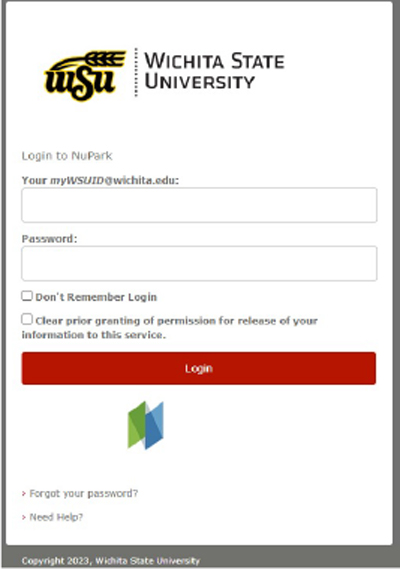
Once logged in you will be on the parking portal home screen. From here you can add your vehicle(s), “purchase” your free retiree ePermit and update your contact information.
How to "Purchase" a retiree ePermit
On the parking portal home screen you will hover your mouse over “Permits” and a drop down will populate where you can click “Purchase Permit.”
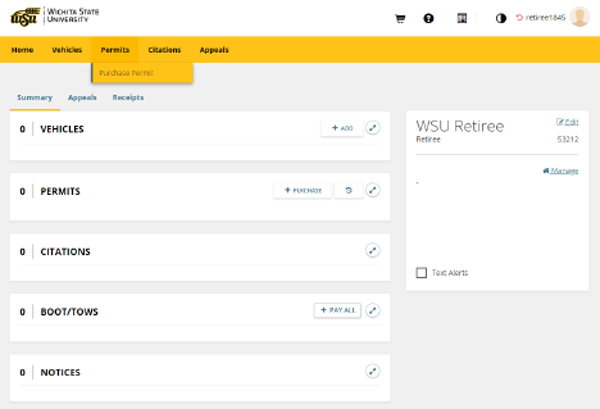
The purchase process is 9 steps long. The following pages will walk you through each of those steps.
Step 1
Select a term, you will need to click on the box that lists the start and end date of your ePermit, when you click on it the box will turn from white to green, then click next for step 2.
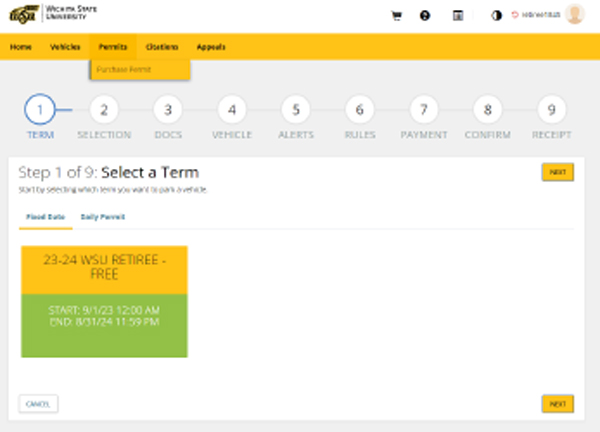
Step 2
This is to confirm your selection, you only need to click next on this screen to advance to Step 3.
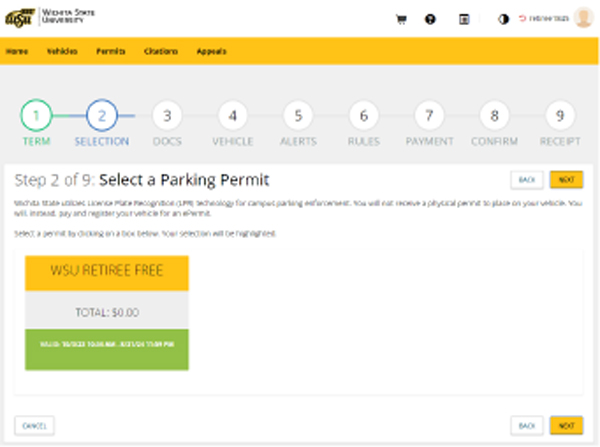
Step 3
You will complete this step if you require ADA permissions with your ePermit. If you do, please upload a picture of your ADA identification card with your name on it for processing. If you do not, please click next for Step 4.
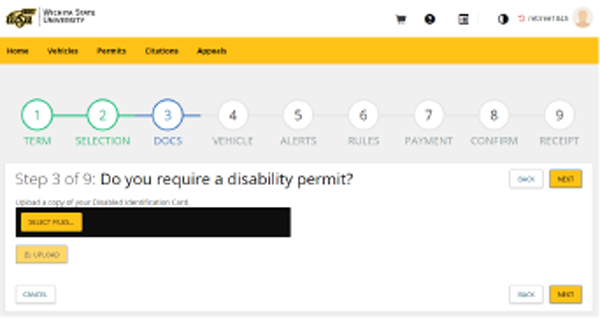
Step 4
Add your vehicle information by clicking “Add.” The add screen will pop up, all fields marked with an asterisk are required. Click save when you’re done filling this screen out. You can repeat this step if you have another vehicle you’d like to add, you are allowed up to 5 vehicles on your ePermit.
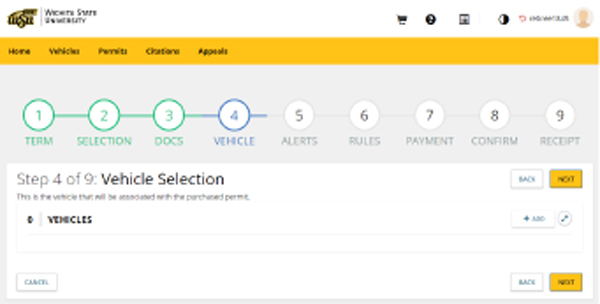
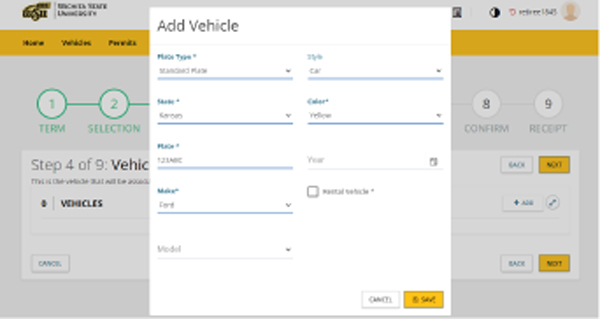
All added vehicles will populate on this screen as you click save from the “add” screen. Click next once you are done adding your vehicle(s).
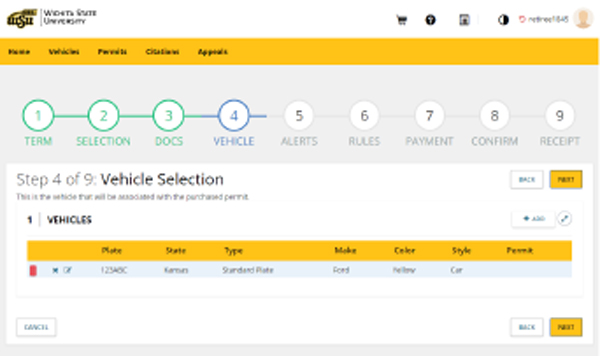
Step 5
Parking alert signup, this is an optional step if you would like to sign up for parking text alerts. If you’d like to opt in, please complete the form presented and click “next.” If you’d like to opt out you can click “skip.”
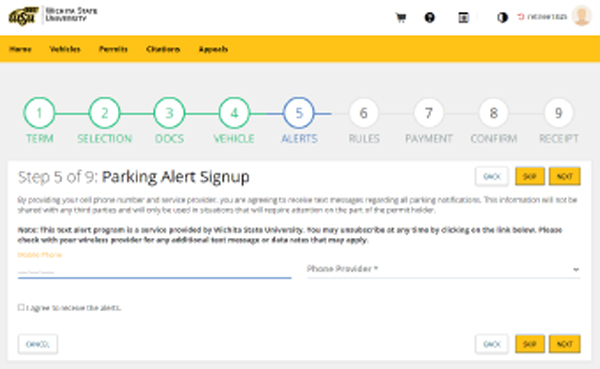
Step 6
Rules and regulations, all ePermit holders are asked to review and agree to the rules and regulations of parking on campus.
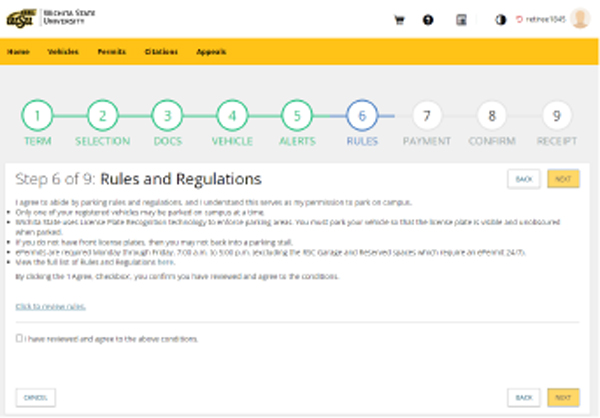
Step 7
Payment method; this will show as no charge since this ePermit is free of charge for retirees.
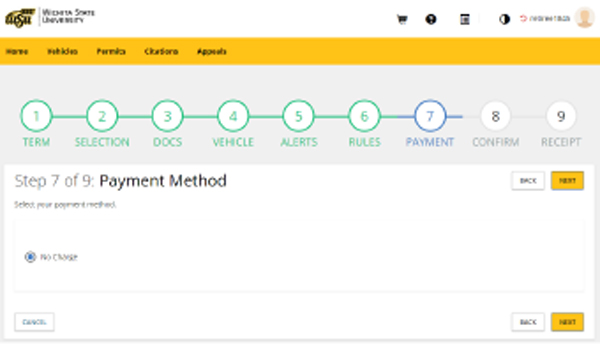
Step 8
Confirmation; please confirm your information is accurate and click “checkout.”
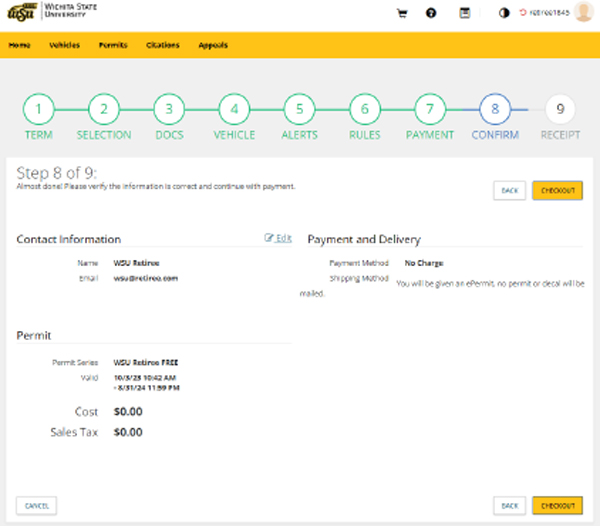
Clicking “checkout” will bring you to this screen, please click “checkout” one more time.
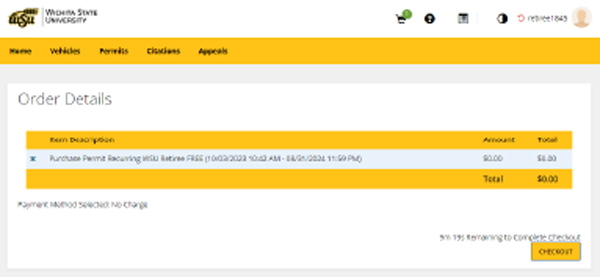
Step 9
Receipt, you are welcome to save or print this screen for your records. This screen shows your ePermit’s start and end date. You can click “account home” to go back to the parking portal home screen.
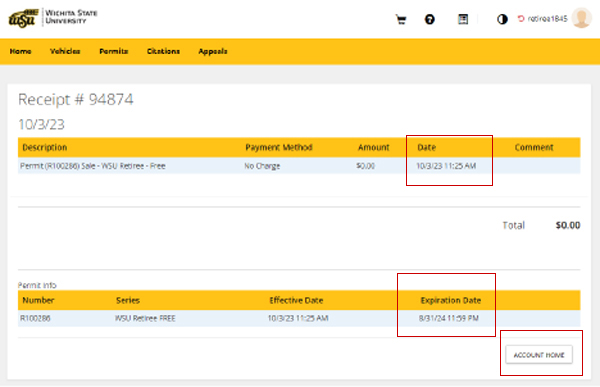
How to Add a Vehicle
You can add more vehicles after you have “purchased” you ePermit. From the parking portal home screen click “Add” in the vehicles section. This will pop up with the same add screen you saw when adding a vehicle during the purchase process.
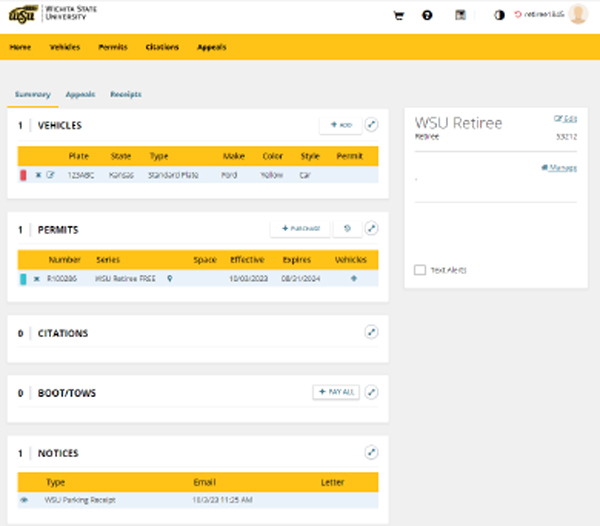
If you need to correct information on a vehicle you will need to delete that vehicle and re-add it. If you no longer have a vehicle listed you will want to remove it from your ePermit. Click the “X” to delete the vehicle you need to remove.
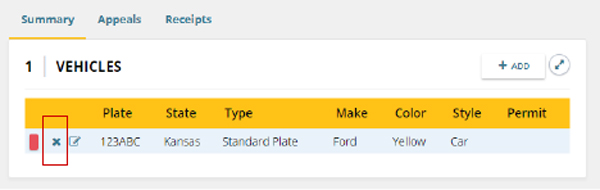
When you are on the parking portal home screen, if you see a red box next to any of your listed vehicles that means it is not tied to your ePermit. To remedy this situation please click the + sign on the PERMITS box which will bring a pop up of your vehicles.
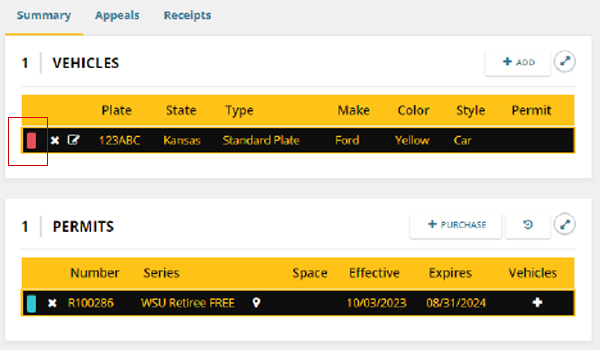
Click the vehicle you want on the pop up, it will highlight in black (turning the text yellow) and click save.
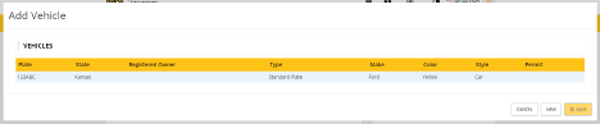
There will now be a blue box by the vehicle showing it is active on your ePermit.
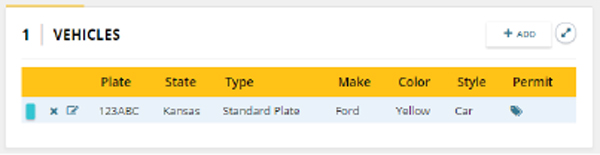
How to Update Contact Information
From the parking portal home screen, click “Manage” under your name on the right side of the screen.
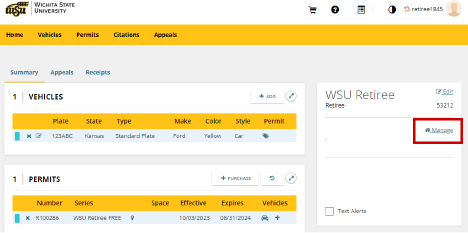
A screen will pop up allowing you to edit your info (name), addresses, email address and phone number. When you click save you will see this information populated on your parking portal home screen.