Lorem Ipsum
Logging In
Listening to Messages
Message Window
Listen Through the phone
Forwarding Messages
Additional Options
Received Voicemail in Email
Mark Messages as Unplayed
Personal Greetings
Listening to Messages
Personal Greetings
To log in:
- Go to: http://vmail.wichita.edu:10100/
- This is accessible in Internet Explorer only; it will not workin Firefox, Chrome or Edge
- If off campus, you must be logged into the VPN connection
- Mailbox: enter Extension Number (four digits)
- Password: voicemail password
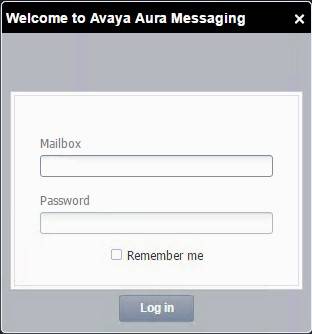
New messages appear in a list form. To listen to a message:
- Click on the message to select it
- Click Play Message
- Double click on a message
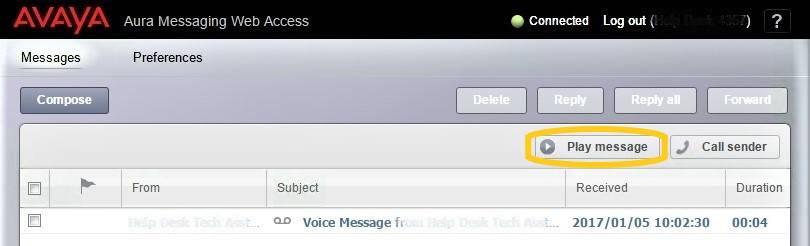
After selecting Play Message or double clicking on a message, a new window will open. In this new window the following options are present:
- Play/replay the message
- Delete the message
- Close the meassge without deleting
- Forward the message

To listen to a message through phone:
- In the message window, in the upper right corner, click on the computer image
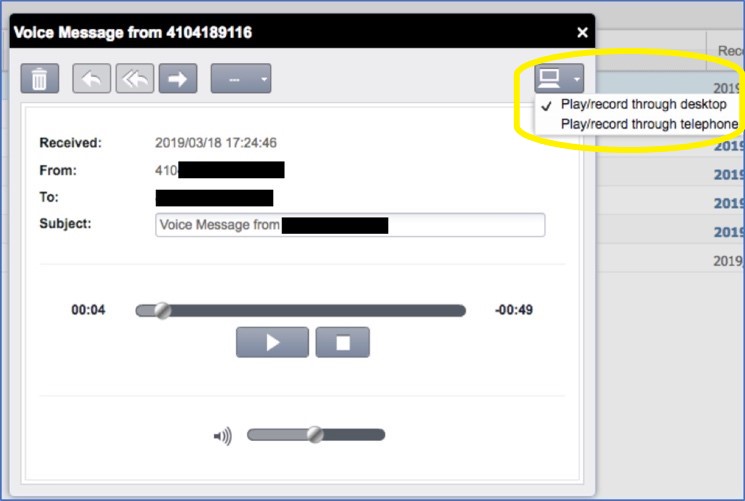
- Select Play/record through telephone: the icon will change to a picture of a telephone
- A pop up window will appear, with the extension number listed
- Click Call to send the message to the phone, then pick up the phone to listen to the message
- There may be a prompt to enter the voicemail password first
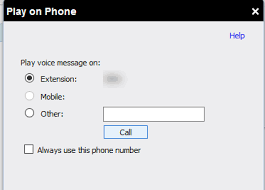
To forward a message:
- On the Avaya home screen, select the message
- Select Forward
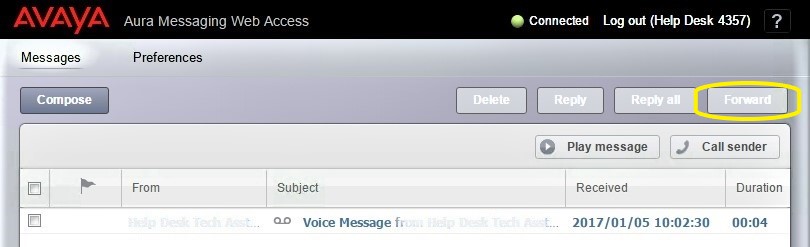
- A pop up window will appear
- In the "To:" space, type the full name of the person to receive the forward
- Then click on the button to the right to search
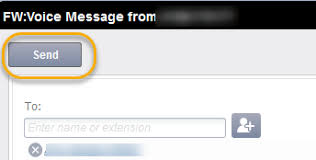
- The name and extension will appear below the search field
- Click Send to forward the message
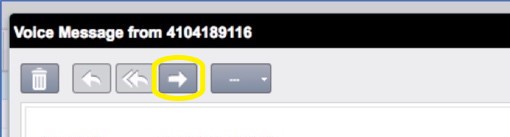
To manage personal greetings:
- Select Preferences
- On the left menu, select Greetings
- Record Name by selecting either the red circle (record form computer) or green phone
(record from extension)
- If phone is selected, users will be asked to confirm the extension: when the phone rings, users will be prompted to enter the password
- Follow the voice prompts to record a greeting
- Record Standard Greeting by selecting either the red circle (record from computer)
or green phone (record from extension)
- If phone is selected, users will be asked to confirm the extension: when the phone rings, users will be prompted to enter the password
- Follow the voice prompts to record a greeting
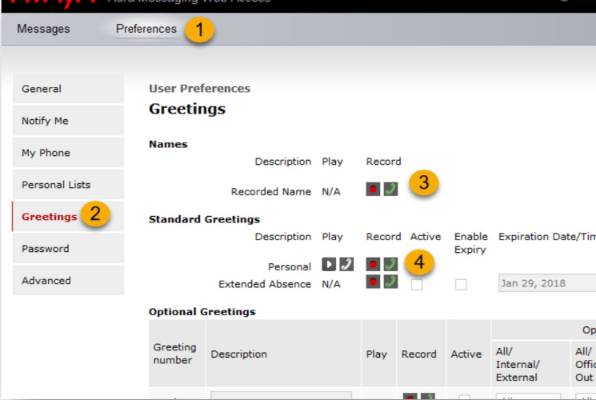
Users have the option to receive voice messages in their email inbox. These messages will also continue to appear on the avaya messaging web portal as well. To begin receiving messages in an email inbox:
- On the Avaya Messaging home screen, select Preferences
- On the left menu, select Notify
- Check the box next to "Email me a notification" for each voice message
- Optional: Select "include the Recording" to also receive the recording in the email
inbox
- Caution: this will use mailbox space

Similar to marking an email Unread, there is an option to mark a voice message as "unplayed"
- In the Avaya Home screen, select the message
- Right click, and select Mark as unplayed

To access messages by phone:
- Dial 8558 (on campus) or (316) 978 8558 (off campus)
- Enter voicemail password when prompted
- To listen to messages, Press 2
- After message headers, press 0 to listen to the message
- To delete a message, press *D
- To skip a message, press #
To record personal greetings through the phone menu:
- Dial 8558 (on campus) or (316) 978 8558 (off campus)
- Enter voicemail password when prompted
- For personal greetings options, Press 3
- To record a personal greeting, press 1

