ISLE Registration Quick-Guide
Welcome to the Intervention Services & Leadership in Education’s Registration Quick-Guide. You’ve been provided a copy of an Advising Worksheet with a course sequence, and this guide can direct you in how to quickly register for courses. If you encounter registration issues, please contact the department advisor nichole.woods@wichita.edu and include your name, WSU ID, the semester and course you are attempting to register and a description of any error messages. Screen-shots are welcome.
Login to myWSU and go to the myClasses tab of the page
- Click the link below to go to the myWSU login page, or copy and paste the address into your web browser: https://mywsu.wichita.edu
- Once you have logged into your myWSU, go to the myClasses tab by clicking on “myClasses”
- Next, click the “Student Registration (Banner 9)” link located within the Registration Tools box.
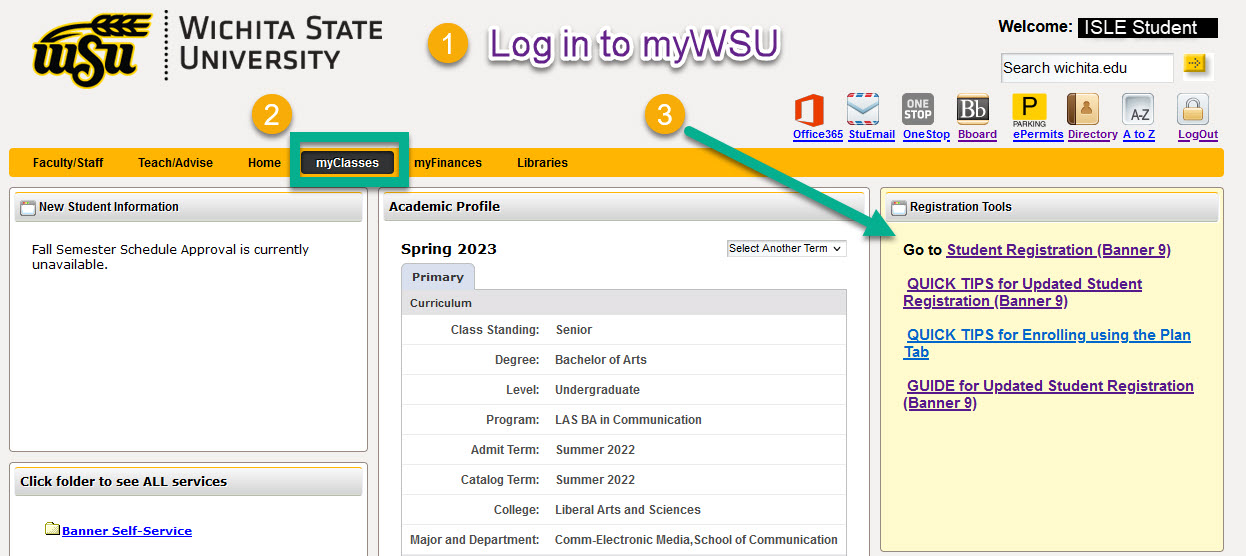
Select Register/Drop/View My Schedule
- Click the “Register/Drop/View My Schedule” link.
- Alternatively, if registration has yet to open, but the schedule has been published, the “Browse Class Schedule by Term” link can be used to view courses that will be available.
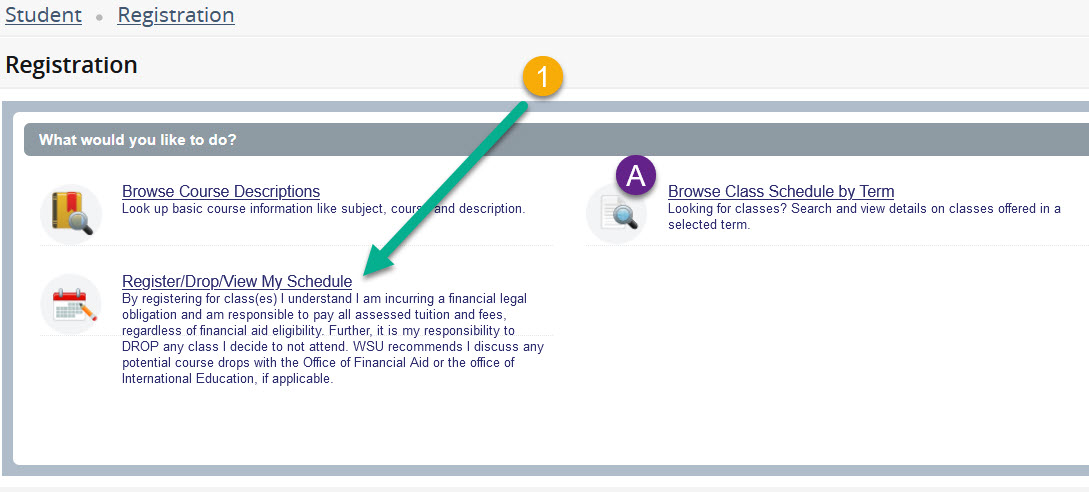
Select a Term
- Click the drop-down menu
- Select the term you are registering (example: Summer 2023)
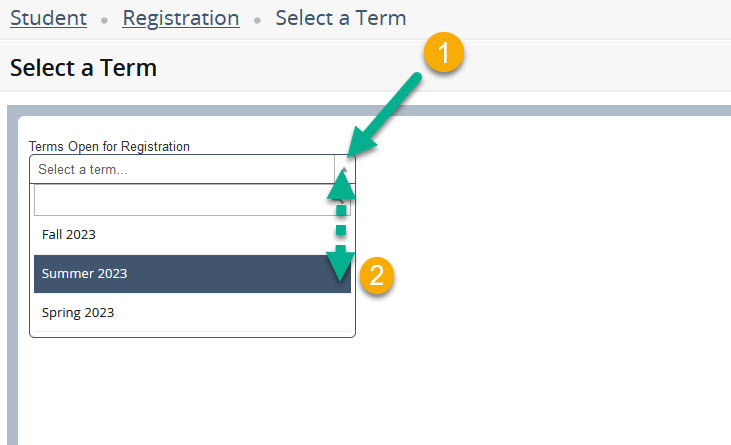
Find Classes
ISLE department courses use one of four subject abbreviations:
- CESP = Counseling and School Psychology
- CLES = Counseling, Educational leadership, Educational & School Psychology
- ISLE = Intervention Services & Leadership in Education
- EL = Educational Leadership
For this example of locating a course, we will use CESP 803 Counseling Theory.
- Type “CESP” in the Subject search field. “Counseling and School Psy” will display. Click the displayed result or press the Enter key on your keyboard.
- Type “803” in the Course Number Field.
- Click the Search button located at the bottom.
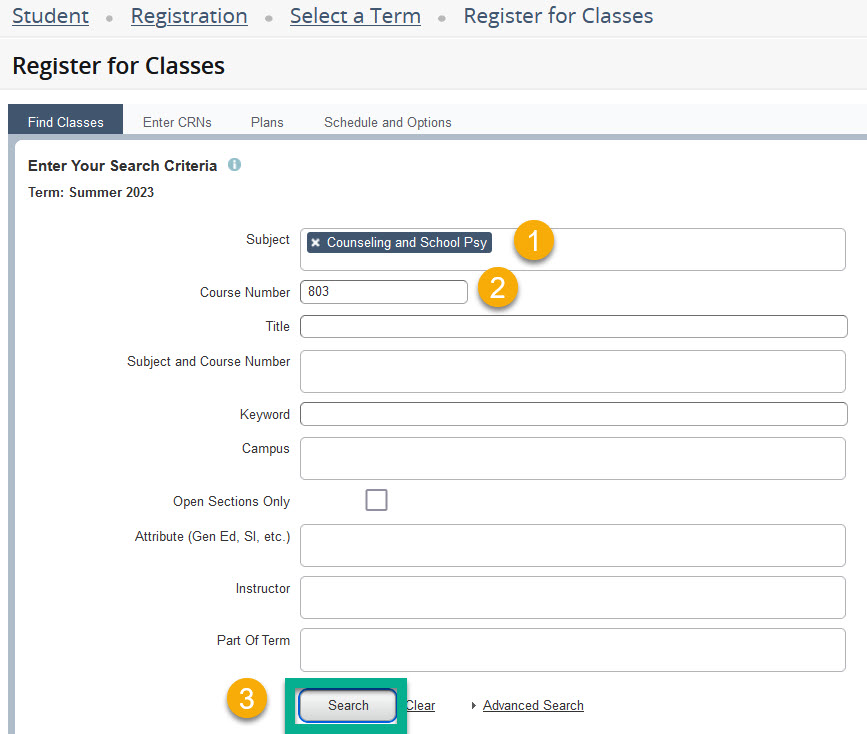
Adding a Course Section
- Click the “Add” button to add the course to your course summary. In a new panel below, the course will show a pending status until the “Submit” button is selected.
- Click “Submit” to register for the course.
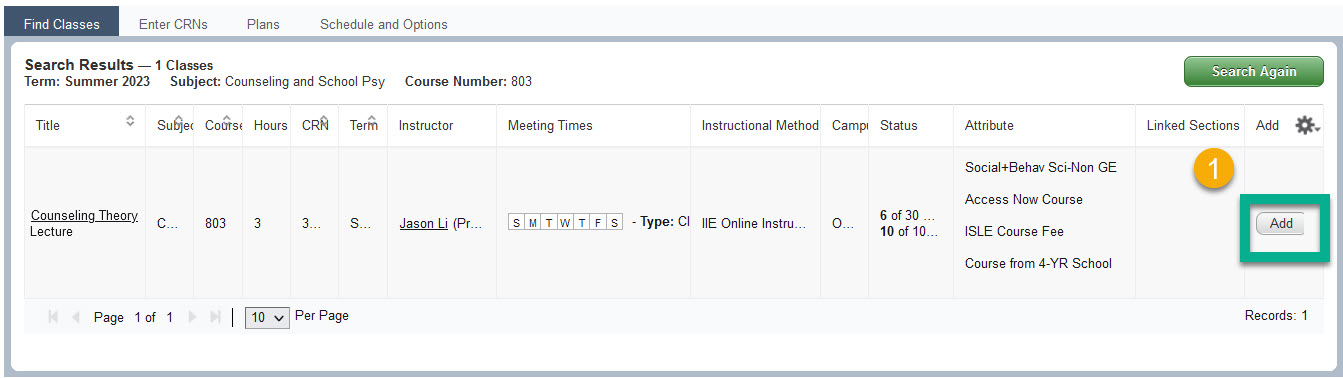
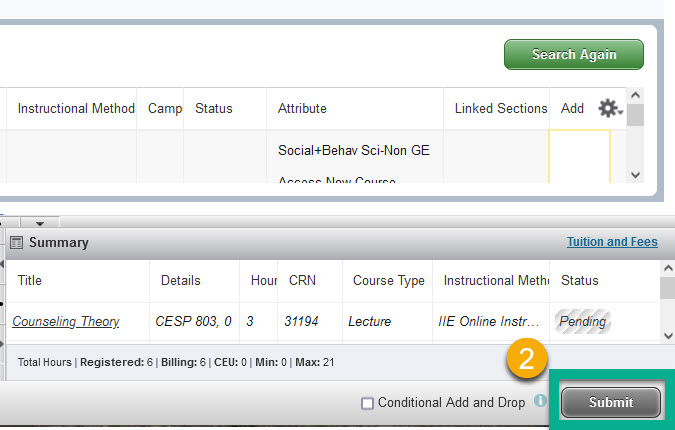
Registration is confirmed when the registration status shows “Registered.”
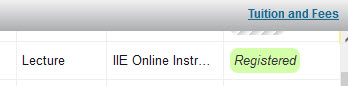
Reviewing Registered Course
For an overview of the course that you have registered, viewing the “Schedule Details” is helpful.
- Click “Schedule Details”
- Scroll down if there are multiple course, or click the small arrow to expand the panel for a larger view.
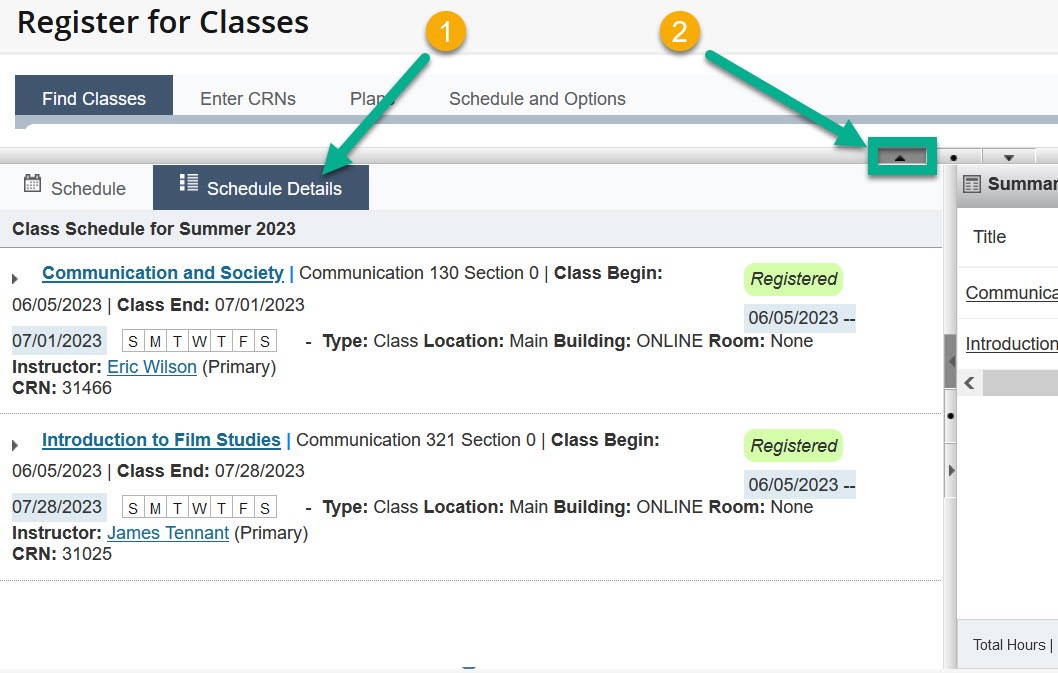
Additional Tips
- Multiple courses can be added before pressing “submit” to finalize your registration.
- It may be possible that an instructor will permit a student to register in a class that has met capacity. Check with the instructor. If they give permission, they will instruct an ISLE academic advisor (Nichole Woods) to permit you to join the course.
- Registration errors and restriction messages are displayed in the upper, right-hand corner when a course cannot be successfully added. These courses will default to “remove” and pressing submit will finalize the removal. Contact your academic advisor for assistance with resolving registration errors.


