Teams and Guests
Guests from outside WSU can now be added to WSU Teams! See below for more information,
or select one of the following links to skip to a section.
For Team Owners: How to Add Guests
For Guests: How to Accept Teams Invitation
Team Owners: How to Add Guests
Adding a Guest to your Team is very similar to adding WSU members, but there is an important step in this process.
1. On the ellipses (...) next to your Team name, select Add Member.
2. Add the Guest to the list:
A. Type the full email address of your Guest.
B. Click on the prompt underneath their email address to Add [guest email address] as a guest.
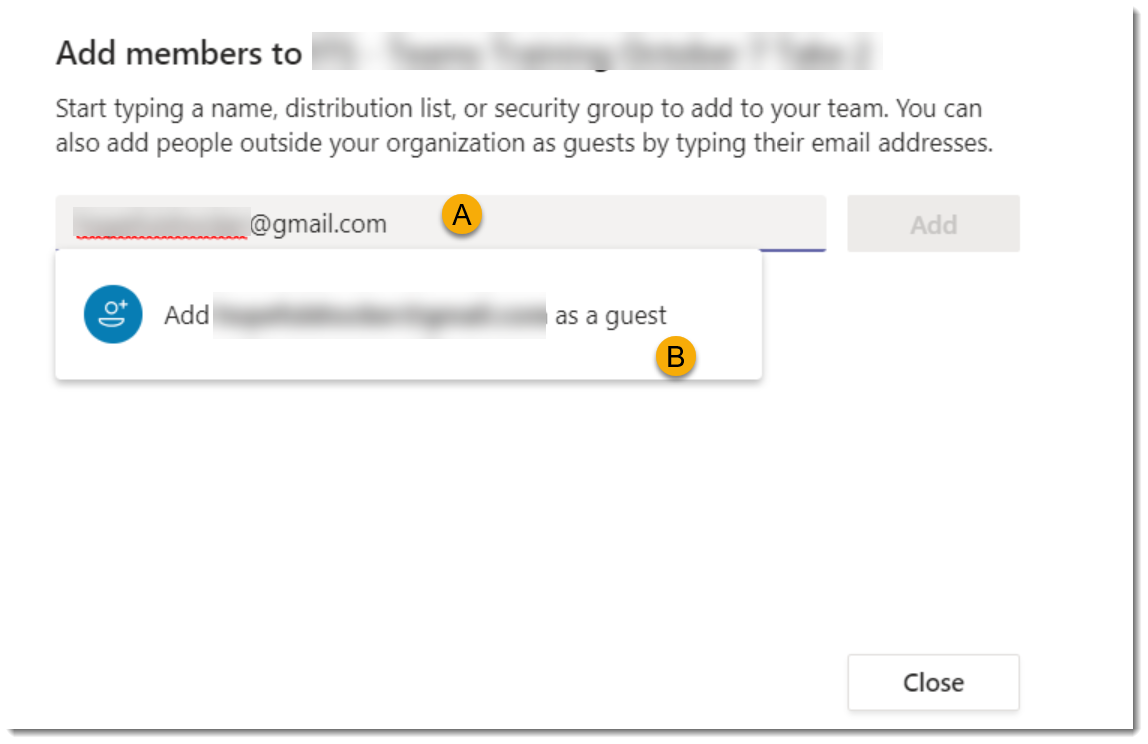
3. If they are not a member of any other Team at WSU, there is an option to change the way their name appears. This cannot be changed later, and can only be set when adding the guest to a Team. Click on the pencil next to their name.
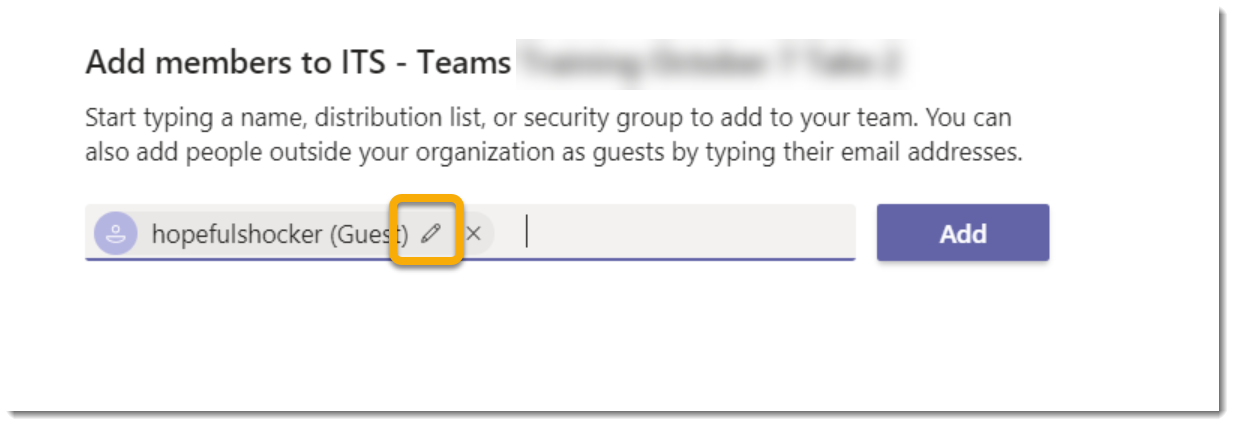
4. Type their name as you would like it to appear, and click the check mark to accept.
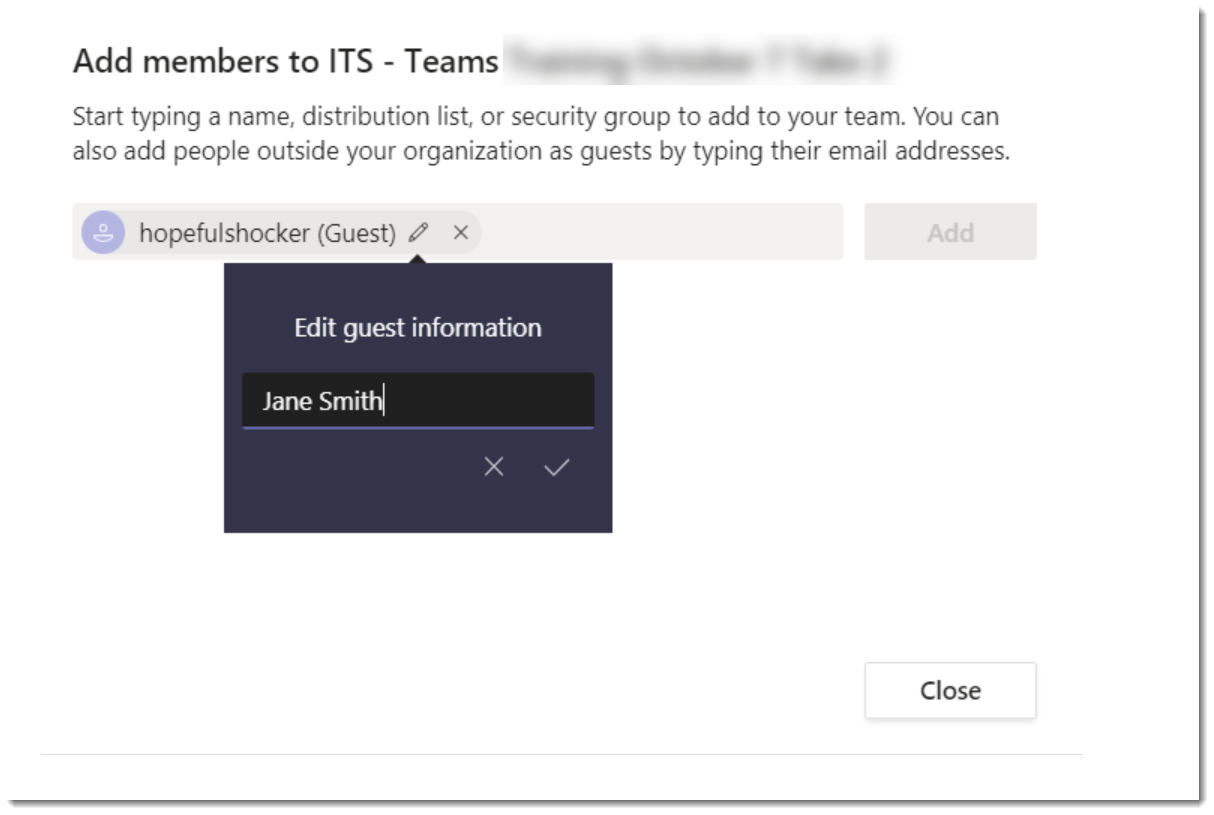
For Guests: How to Accept a Teams Invitation
Once added to a Team, Guests will receive an email invitation. To accept this invitation Guests can follow this process:
1. In the email, select Open Microsoft Teams link.
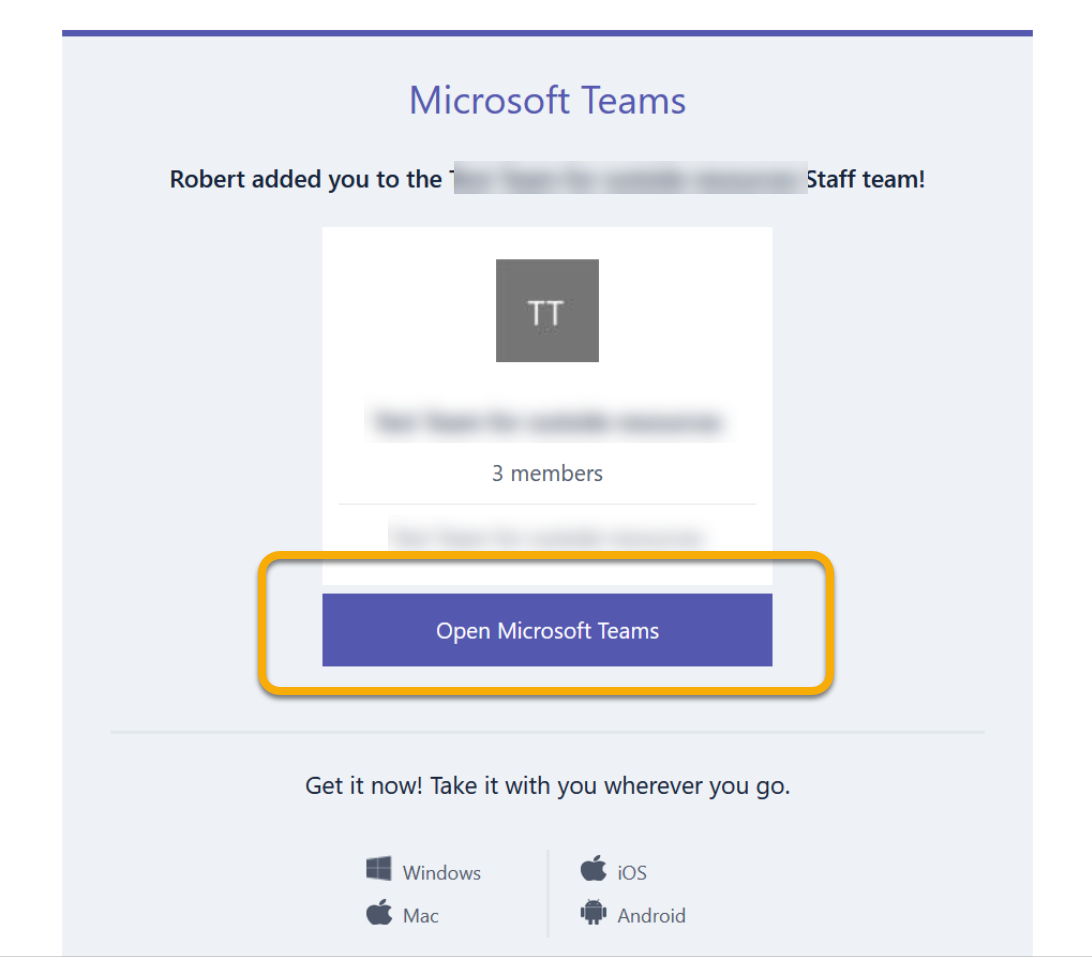
2. If you already have a Microsoft account, log in, or select Create One to create an account.
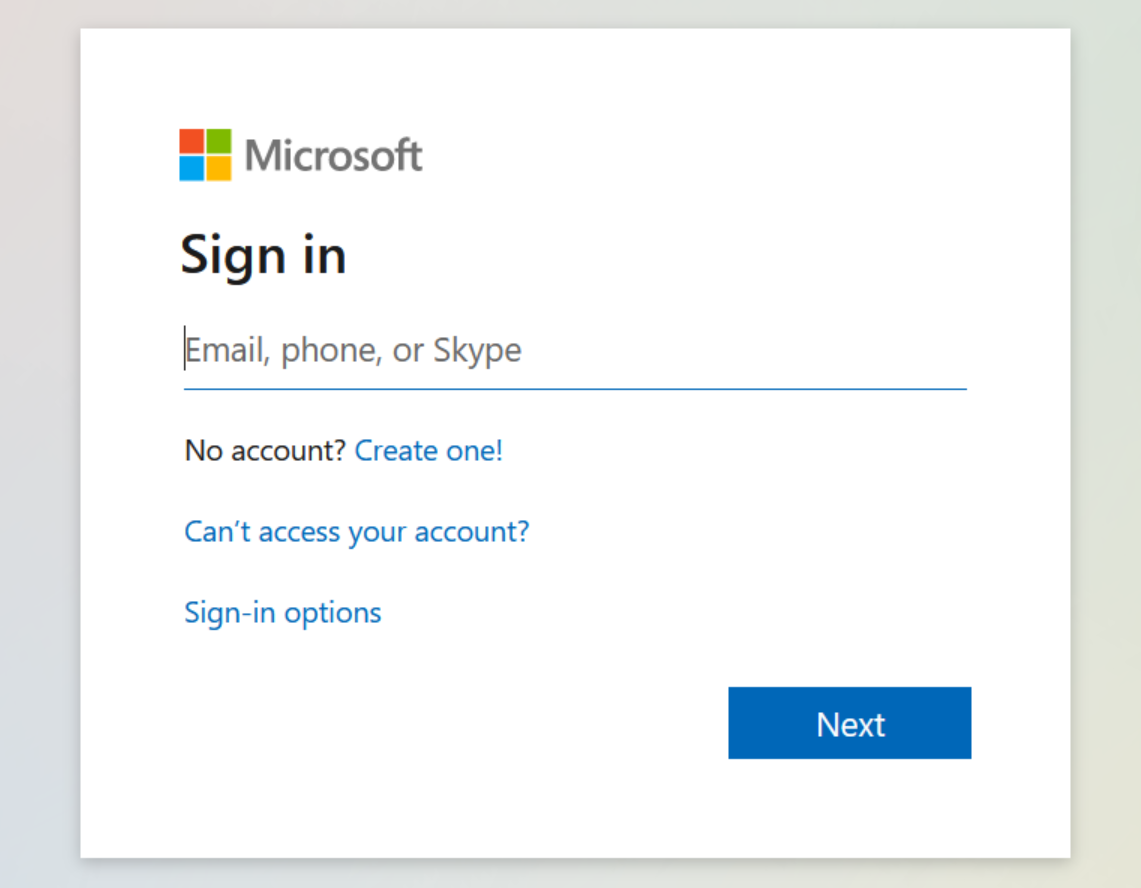
3. Review permissions before pressing Accept.
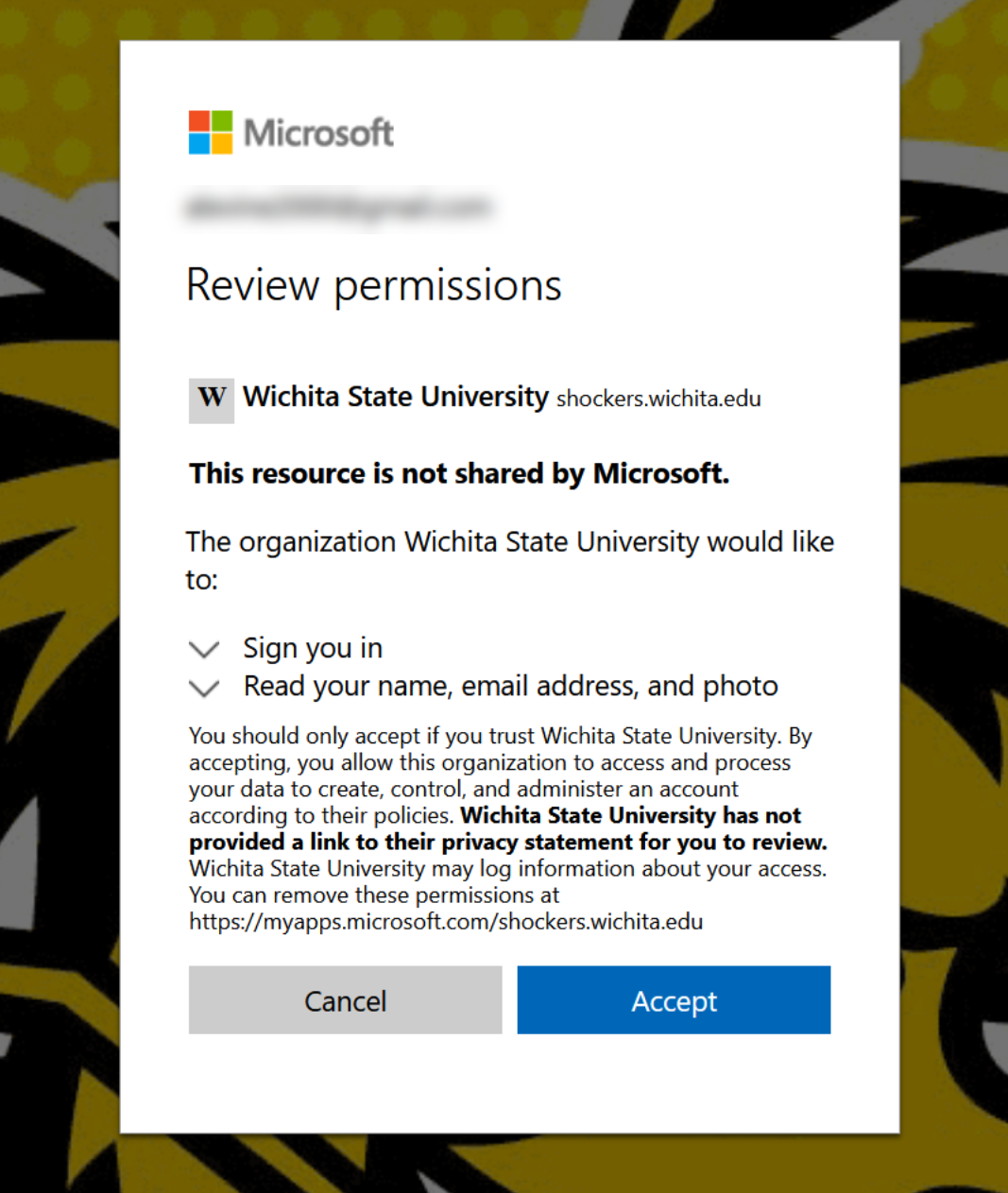
4. You will be taken to a screen prompting for more information. This will lead to one more authentication step to ensure account security. Press Next.
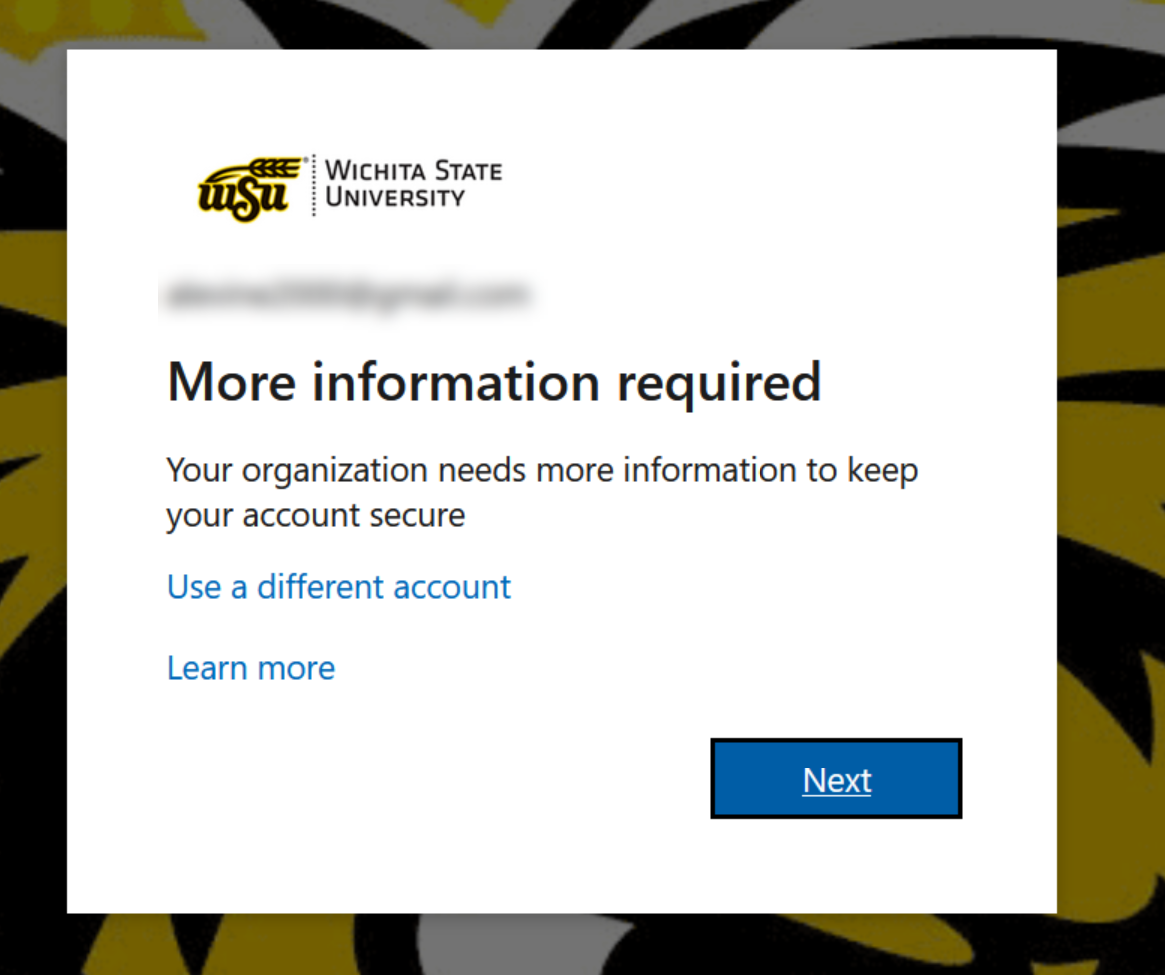
5. Additional Security Verification: Select how you would like to verify your account. For a text message or phone call:
A.Select Authentification Phone.
B. Select Country code
C. Add your phone number
D. Select either Text or Call
E. Press Next.
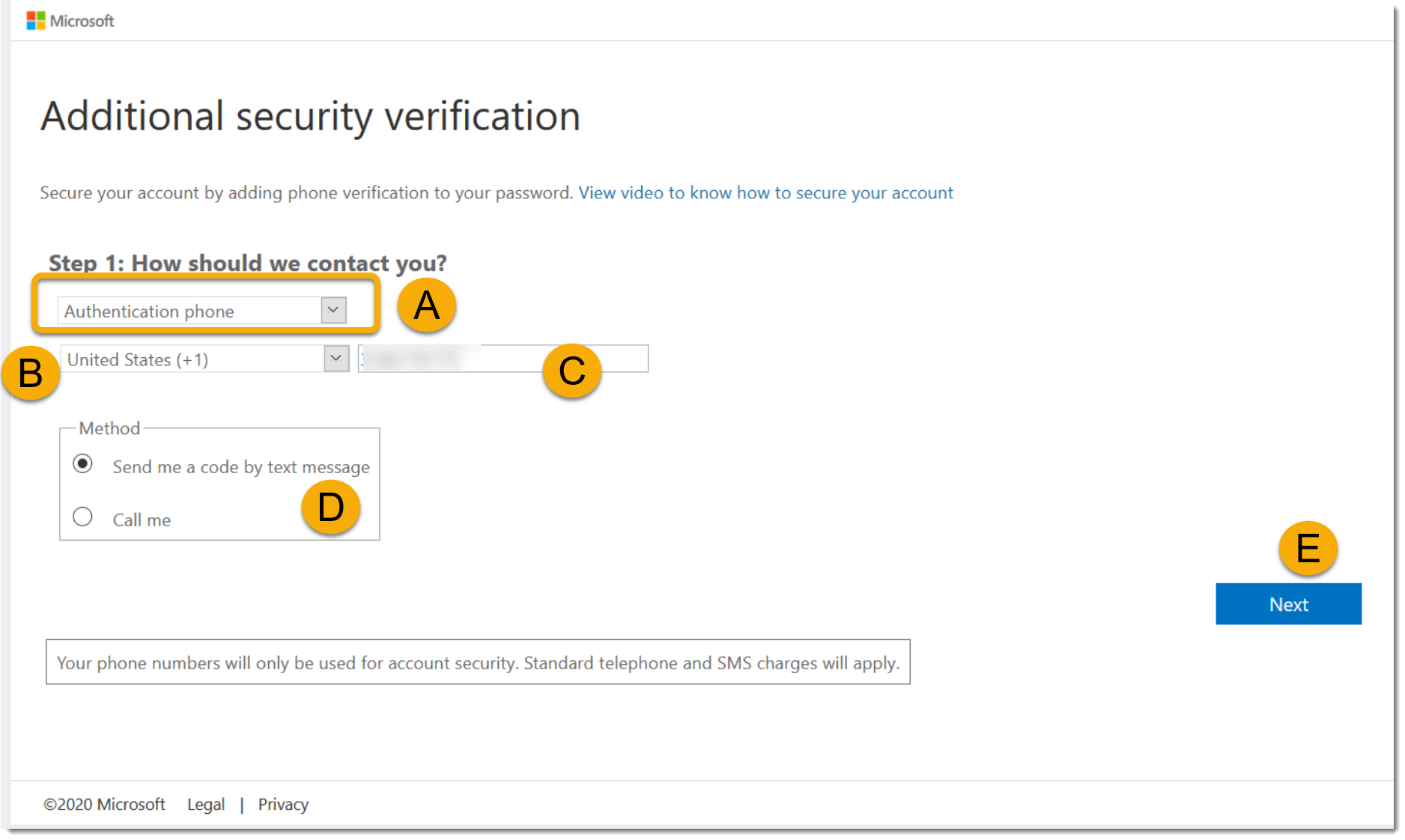
If you selected text, you will be taken to a new screen to enter the code sent to your phone. Enter this code, and press Verify.
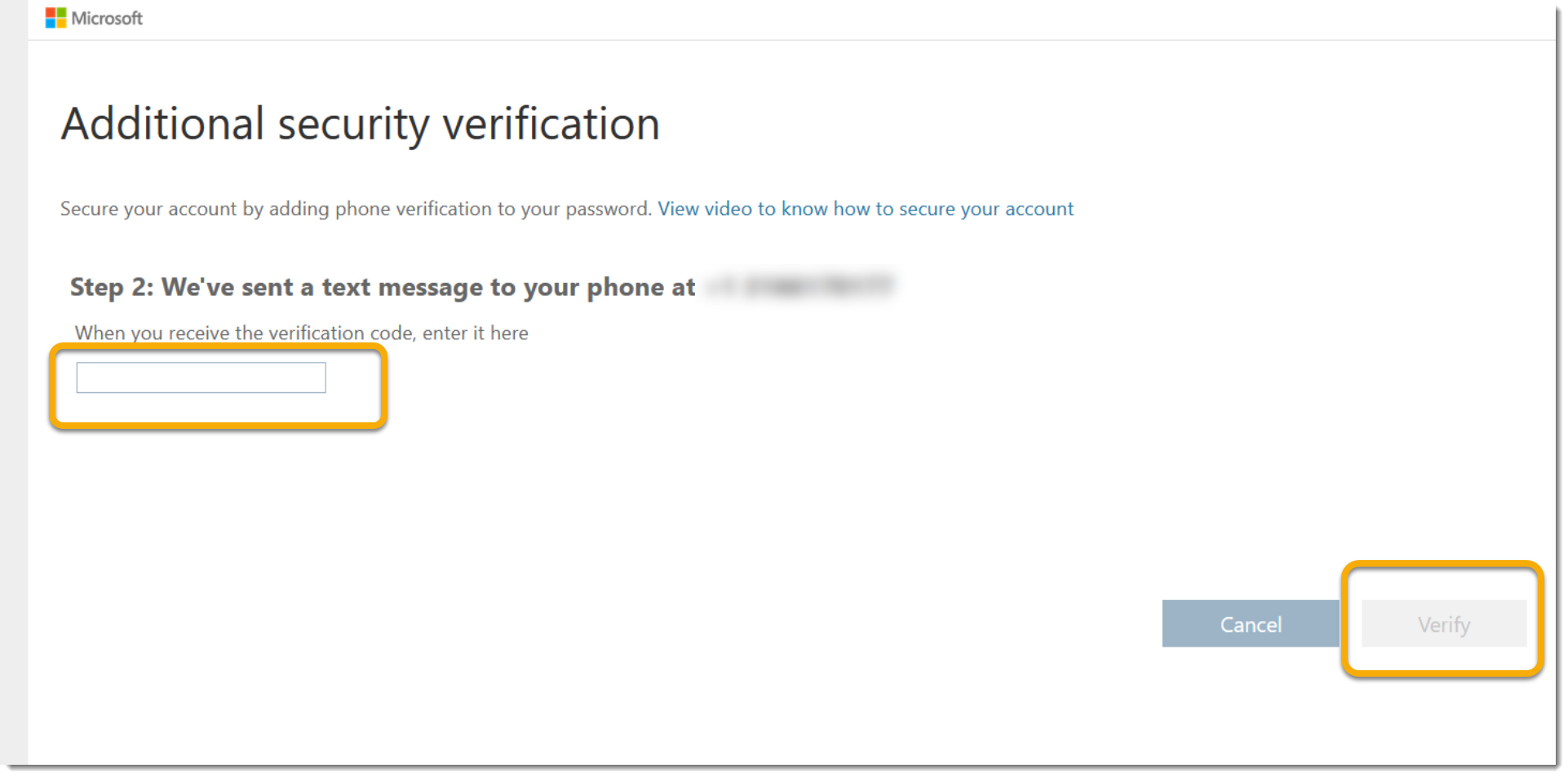
6. Agree to WSU Terms of Use: Click on the Guest Terms of Use and read through these before selecting Accept.
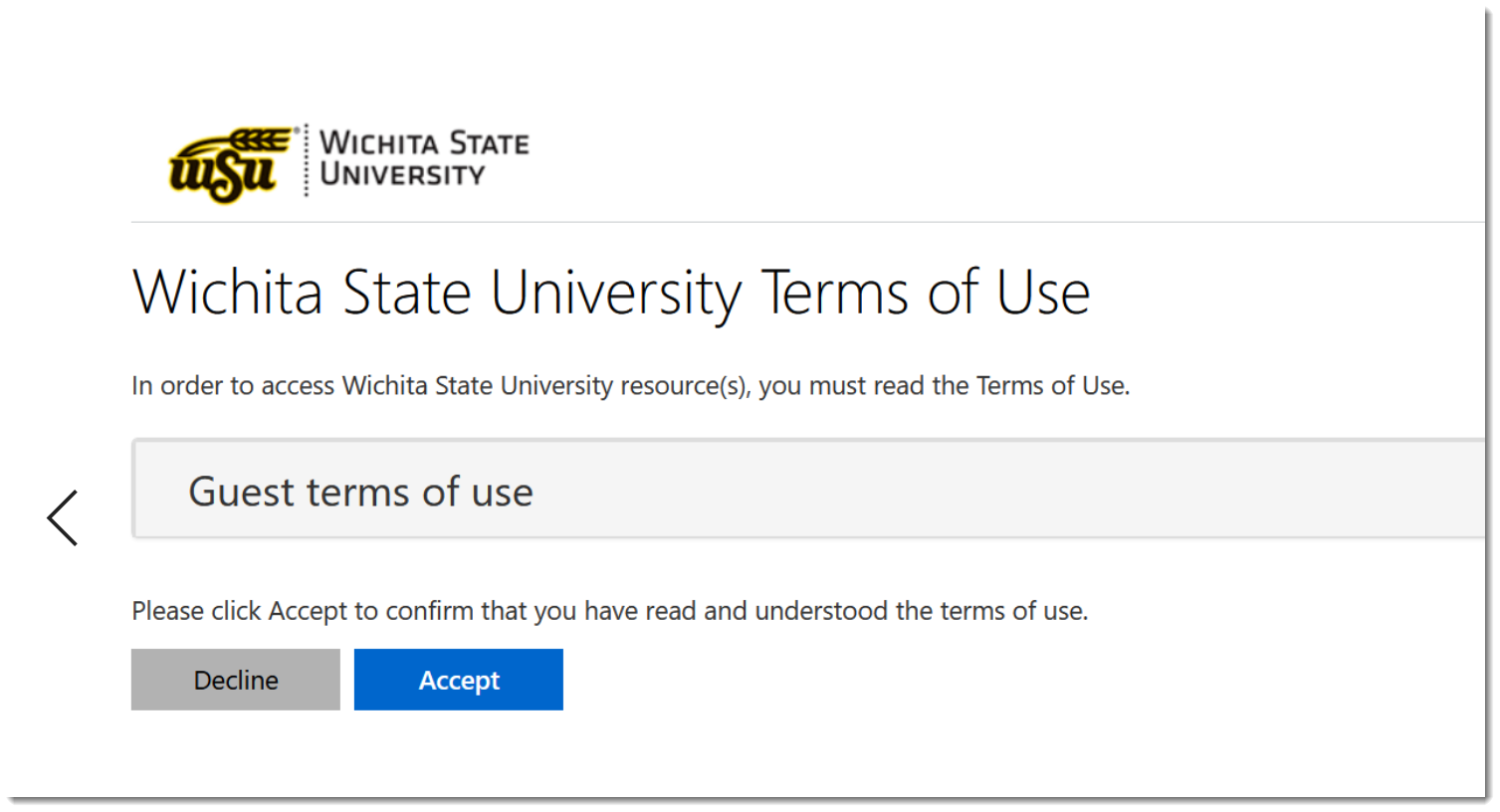
7. You may be prompted to select how you would like to open Teams.
A. If you have the Teams desktop app you may choose Launch it Now
B. You can also open your Team via the Web App if you don't have the Teams desktop app, or are having trouble accessing it.
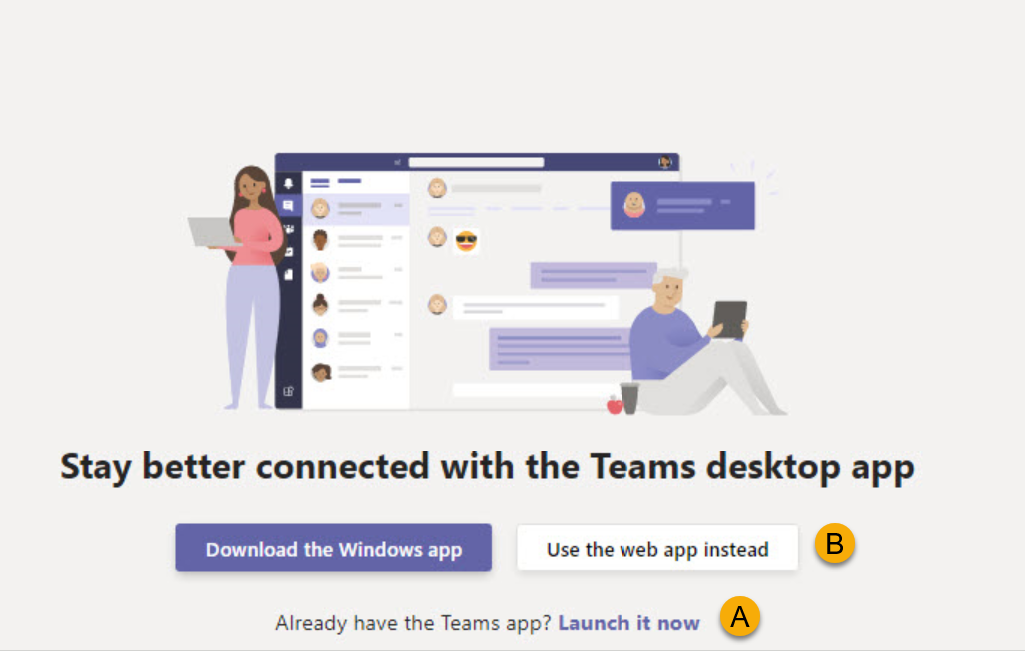
Troubleshooting
Steps may vary slightly depending on browser, Microsoft account, and internet cache. Here are a few troubleshooting tips if you get stuck.
Clear Browser Cache
Clearing browser cache can resolve a variety of issues you may encounter with accessing a WSU Team as a guest. The process to clear browser cache varies depending on browser. If you are unsure how to clear your browser's cache, the Help Desk can be reached at (316) 978 4357, option 1.
Message: Already Have an Account
If you receive the message that you already have an account associeted with your email address, either:
- Select Sign In, and use your password,
- Recover your password, or
- Create account anyway to start over with a new account.
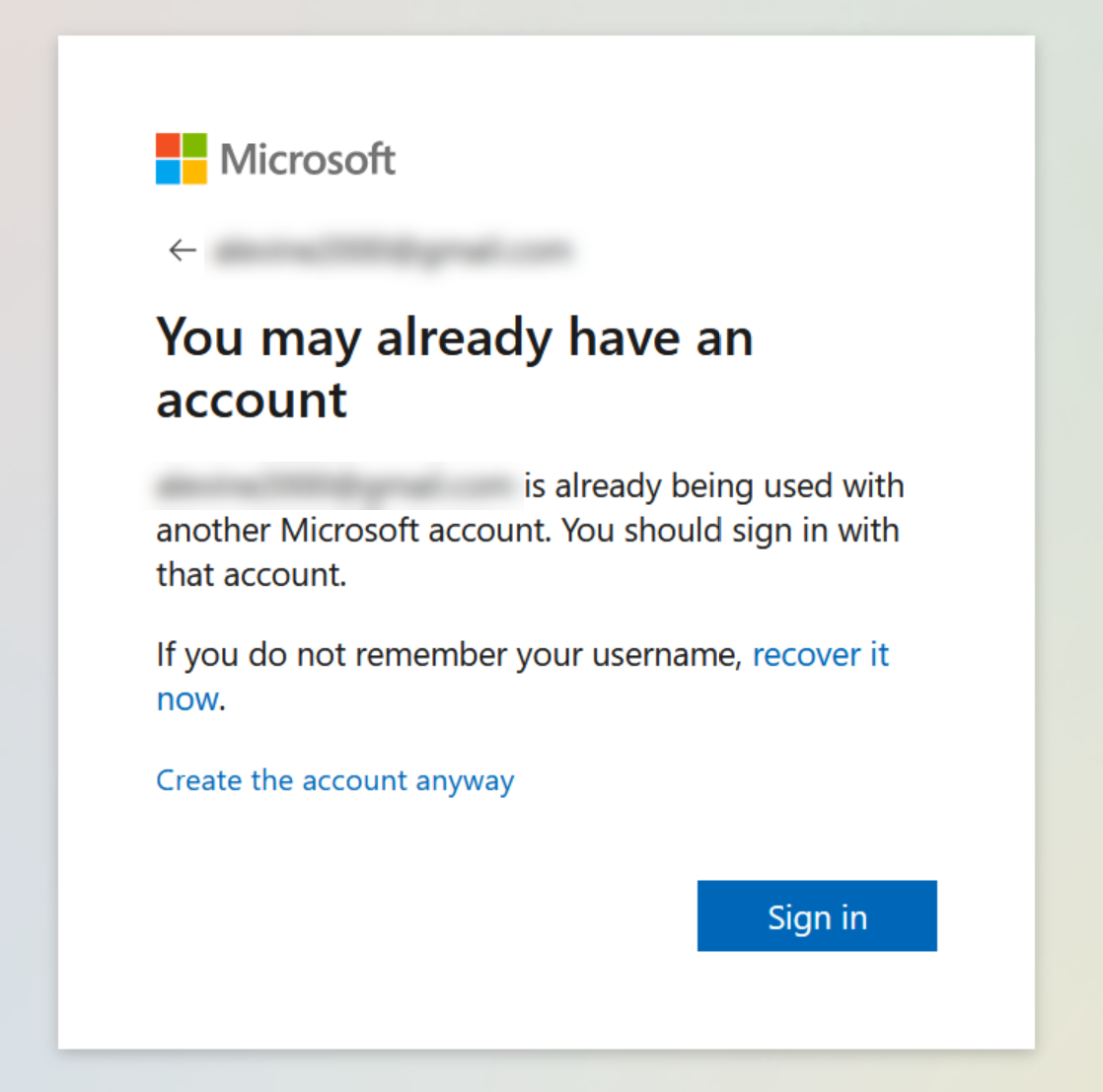
If you select Recover or Create account anyway, you will be prompted to authenticate with a code sent to your email address.
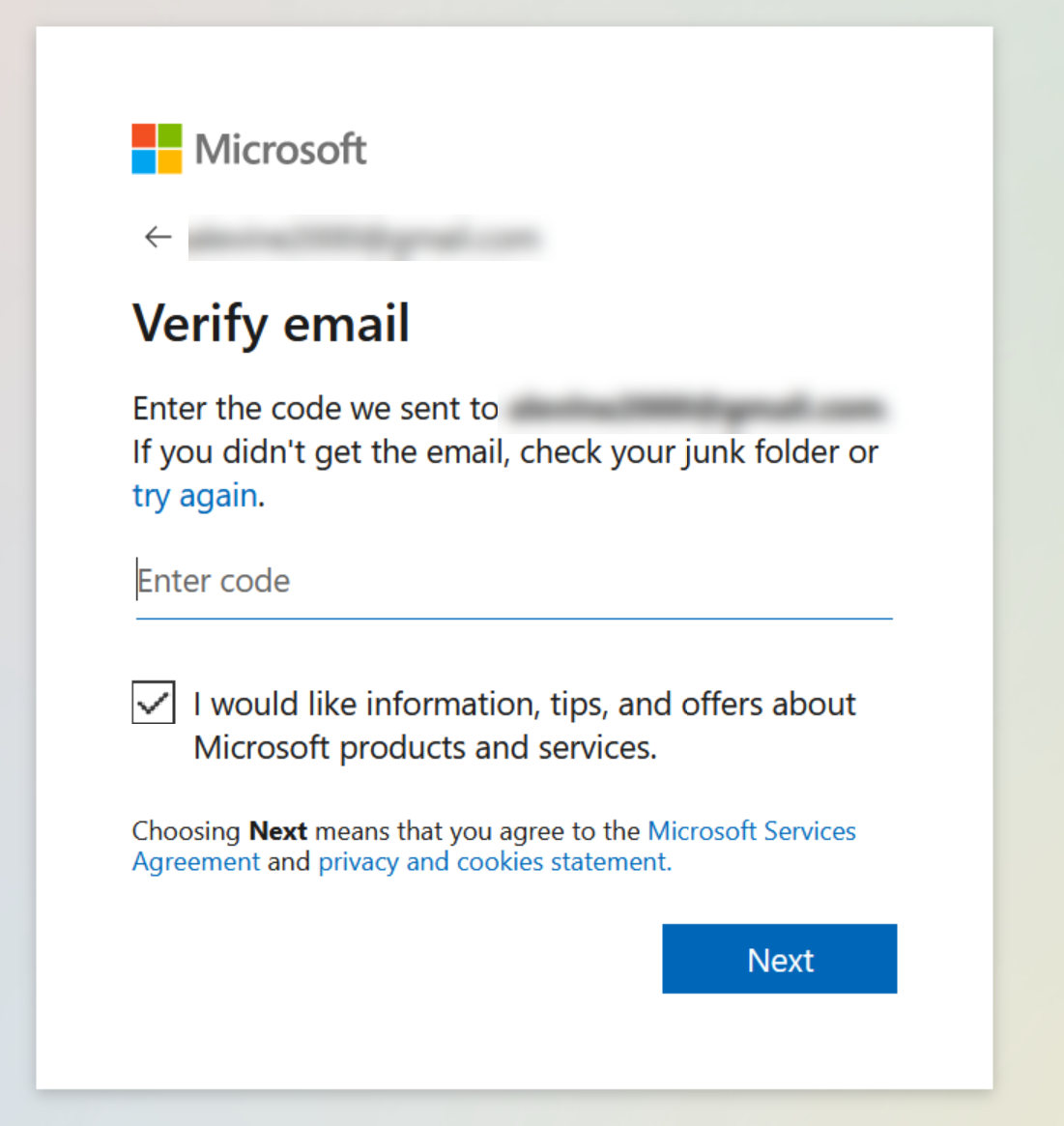
Need Assistance?
Still having trouble accessing your Team? The Help Desk may be reached at (316) 978 4357, option 1, or helpdesk@wichita.edu.
The Help Desk will make their best efforts to help Guests, however they cannot remote in to guest computers or guarantee resolution of guest computer issues.

