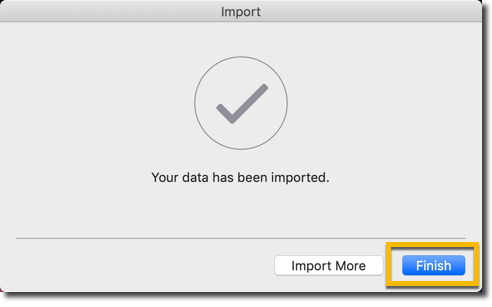Retiree Email Information
Exporting Outlook Content from Old Account: Windows/PC
Exporting Outlook Content from Old Account: Apple/Mac
Importing Outlook Content in New Account: Windows/PC
Importing Outlook Content into New Account: Apple/Mac
Export Outlook Content from Old Account: Windows/PC
1. In the Ribbon, go to File.
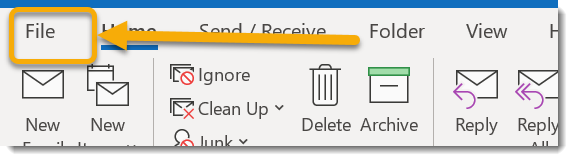
2. Select Open and Export on the left.

3. Select Import/Export.
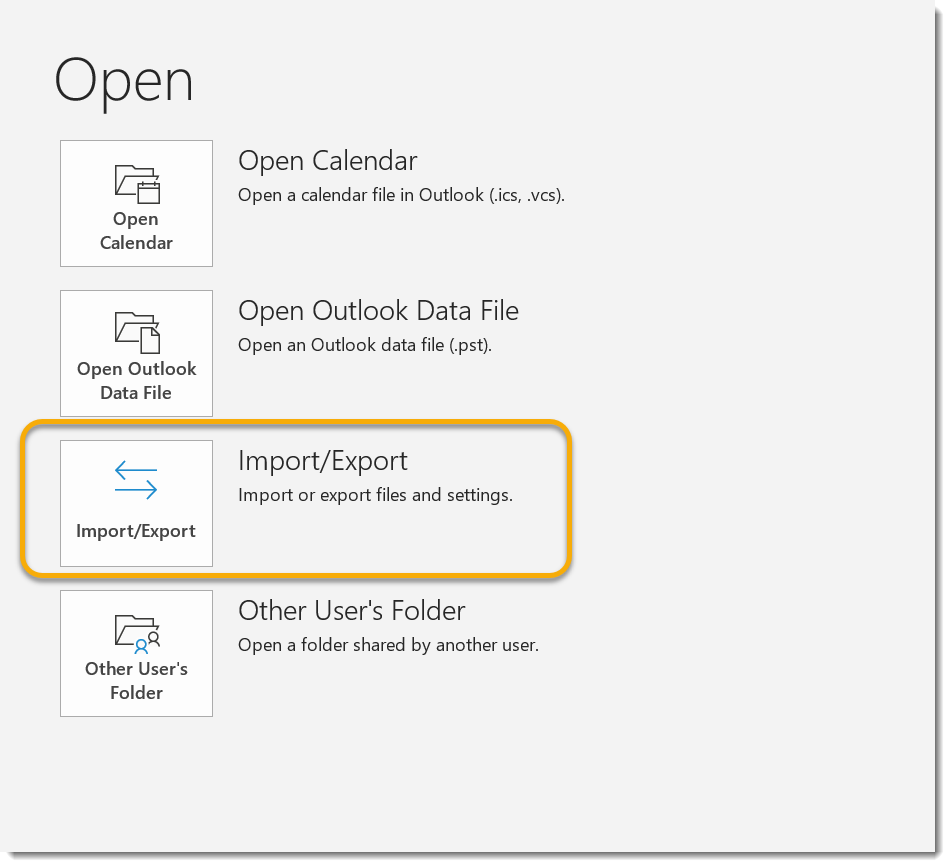
4. Select Export to a file. Press Next.

5. Select the desired file type. If you will be importing into a new Outlook, you will likely want PST as the type. Press Next.

6. Select the data you would like to export. For instance, you may just want to export Contacts. Select Contacts if this is the case. For everything, click on your email address at the very top. Press Next.

7. Select a location to export to. If you would like to be able to find it easily, you might Browse, and select your Desktop. Press Finish.
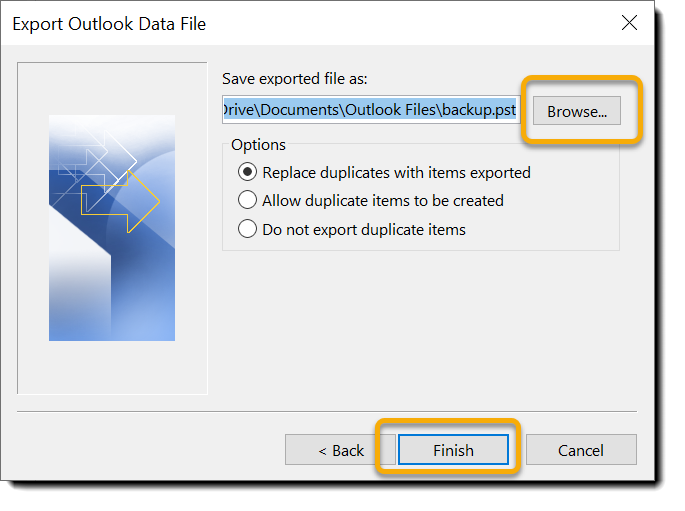
Optional: You may be prompted to create a password. This is optional, and can be skipped by pressing OK.
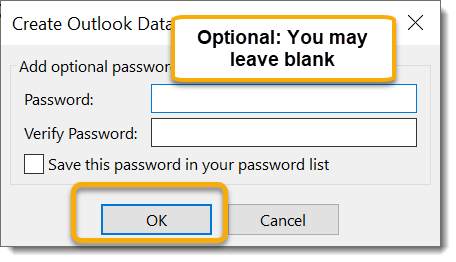
Export Outlook Content from Old Account: Apple/Mac
Note: You will not be able to import a Mac Outlook file onto a Windows/PC computer.
1. Open Outlook on your Mac. Go to the File dropdown and select Export.
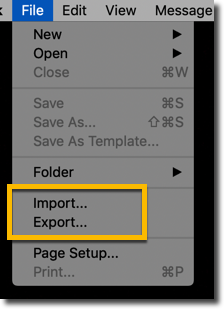
2. Select the desired item(s) to export. For instance, if you would only like to export
contacts, select contacts from the list. Press Continue.
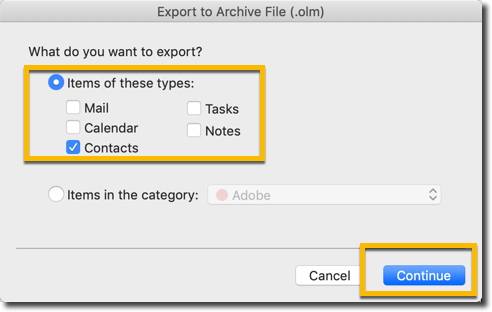
3. Create a name, if desired, choose a desired location (desktop will be easy to find for later), and press Save.
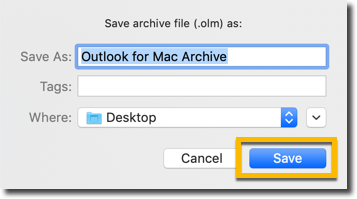
4. Press Finish.
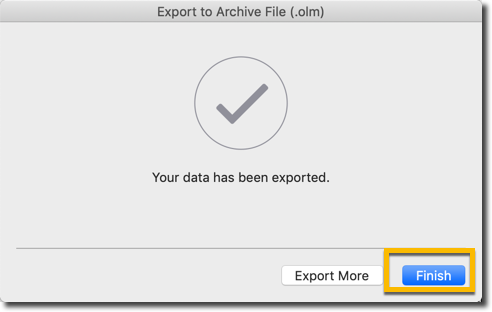
Import Outlook Content to New Account: Windows/ PC
1. In the Ribbon, go to File.
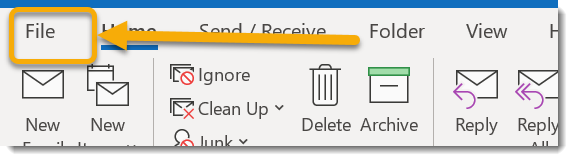
2. Select Open and Export on the left.

3. Select Import/Export.
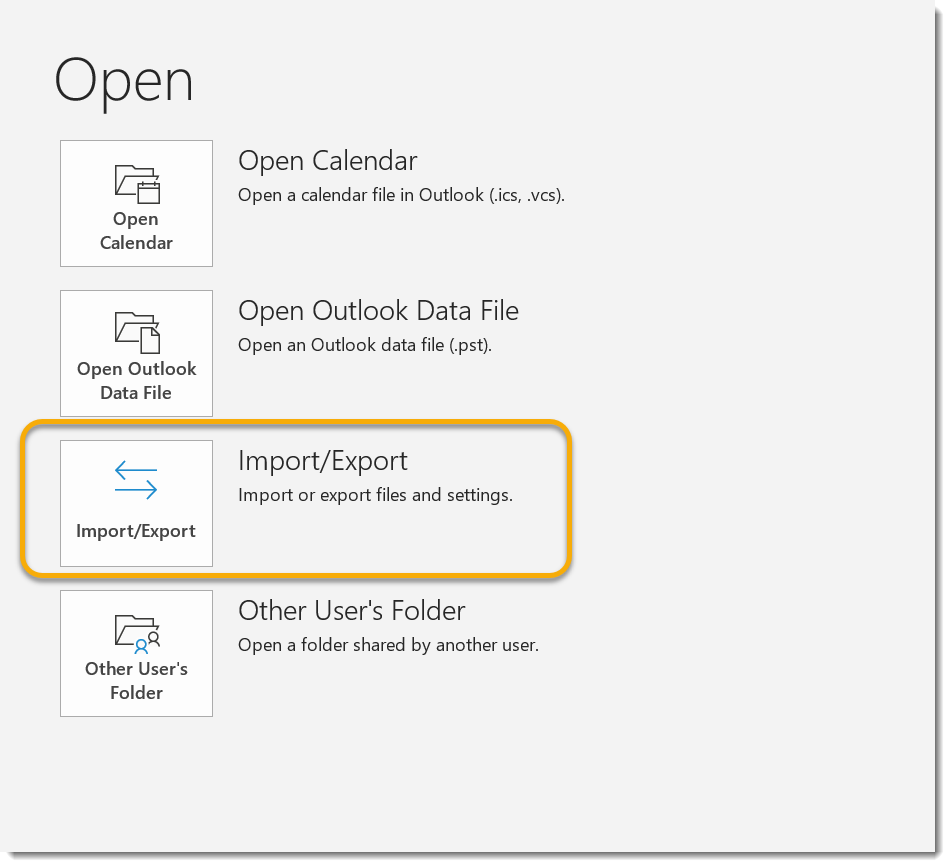
4. Select Import from another program or file. Press Next.

5. Press Browse and find the desired file (exported in the previous step, perhaps). Press Next.
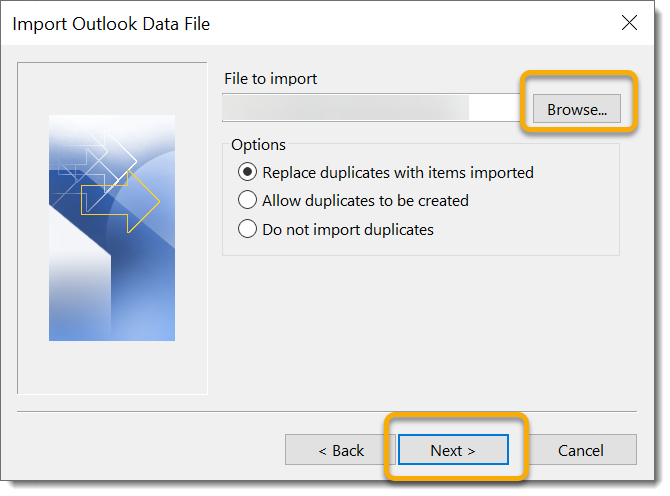
6. Either select the entire Outlook Data File, or press the arrow to the left of the file to browse for the desired import items. Press Finish.

Import Outlook Content to New Account: Apple/Mac
1. Open Outlook on your Mac. Go to the File dropdown and select Import.
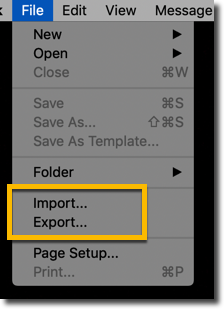
2. Select the appropriate file type. Mac Outlook files are usually an olm file. Windoes Outlook files are usually pst.

3. Browse to the location of the file to be imported. Select the file, then press Import.

4. Press Finish.