Task Set 8: PowerPoints and Videos
Whether you plan to post standard or voiced PowerPoint presentations, post recordings of Zoom sessions, create your own video lectures, or use YouTube videos it is very likely you are going to eventually want some kind of presentation in your remote class. The goal of Task Set 8 is to ensure instructors understand how to work with PowerPoint and video in a Blackboard class.
Before you begin:
If you have students in your course who are receiving or are likely to receive accommodations for hearing or vision impairment, you must work with the Office of Student Accommodations and Testing to ensure your video and PowerPoint elements are accommodated for these students. Please refer to this page on accommodations for more information on how to provide accessible video and audio if you have active accommodations requiring these measures.
For those instructors who are not actively accommodating for vision or hearing impairment, the instructions in "Things to Do" below will get you started with your online multimedia options. Please be aware that many of these instructions do not lead to accessible materials automatically. While you may use these instructions to meet short-term emergency needs for online/remote content, you may not reuse these audio/video elements unless and until they are made fully accessible, or you will be in violation of Wichita State University policy 8.11. If you would like to learn more about making your materials accessible, please work through the following short, free online courses from the Kansas Accessible Resources Network before you create your audio/video elements:
- Accessible Face-to-Face Presentations
- Accessible Online Presentations
- Creating Accessible Video (for Instructors and Staff)
Things to do:
- Unlike Task Sets 1-7, this task set does not build from step-to-step. Instead, this Task Set is a series of smaller tasks. As you work through this Task Set, you may come to instructions for things you do not plan to do i n your course(s). If you do, just skip to the next topic. We will begin by practicing uploading a PowerPoint that does not contain audio.
- Begin by logging in and going to the class where this PowerPoint will be housed. In the "Course Materials" section of your class find the Content Folder where you would like your PowerPoint to be found. Using the instructions in Task Set 1 steps #11 and #12, upload your PowerPoint file to your course. Congratulations! You have uploaded a PowerPoint file to your class! However, because of the way Blackboard handles PowerPoint files, your students will have to download your PowerPoint to view it. If you do not want your students to be able to download your PowerPoint, or if you would like to improve the student experience, move on to step #3. If you are happy with how your PowerPoint file works in Blackboard, move on to step #4.
- If you would like for your students to be able to see the PowerPoint without having
to download it, you need to save it as a .PDF file before you upload it. To save a
PowerPoint file as a PDF, simply open PowerPoint on your desktop, find the file you
want to work with and open it, and then you can convert it in to PDF in three different ways. Then return to your Blackboard course and follow the instructions for uploading
a file in Task Set 1 steps #11 and #12 again. Now your students can view your PowerPoint without having
to download it to their computer or device. This will be especially valuable to students
using public computers or smartphones to access your class.

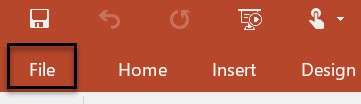
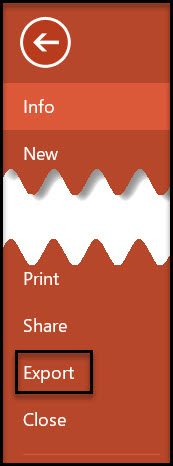
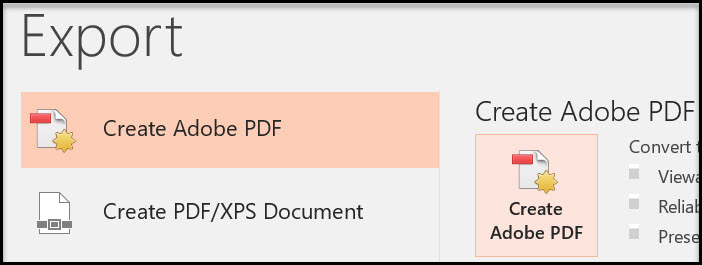
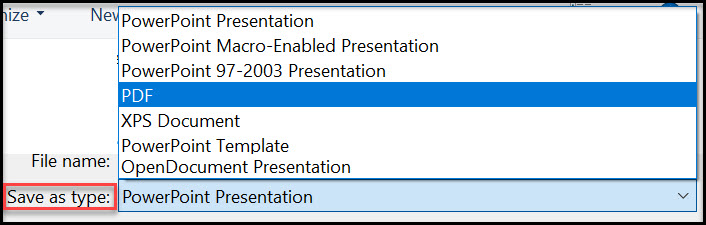
-
Some professors will find they want to add audio to their existing PowerPoints. This step is easy to do if you have a microphone. Most Wichita State computers will contain an internal microphone, and it will work well for this task. If you do not have a microphone, please contact Campus Media Services by email at cms@wichita.edu or by phone at 316-978-3588. Adding audio to PowerPoints is easy, and Wichita State ITS has some great instructions for you. If you need additional instruction in how to add audio to your PowerPoint slides, please contact ITS at helpdesk@wichita.edu or OIR at OIR@wichita.edu.
-
Once you have added your voice to your PowerPoint presentation, you will need to export it as a vidoe file (MP4.) If you have a PC, you can use the Export instructions provided by ITS under the heading "Export Options." Your exported file will work just like a video for your students, but like any video file, it has to be “hosted” somewhere before it can be put into Blackboard. If you upload your video file to Blackboard directly, you will invite serious technical problems into your class and risk the speed and functionality of Wichita State's Blackboard system. OIR recommends two hosting options for instructors: either upload your video to YouTube, making sure to set the video permissions to "Unlisted," or you can use Wichita State's video hosting solution, Panopto. NOTE: As a general rule, YouTube is easier to use and Panopto is a more powerful solution. Both choices are good. Choose the solution that works well for you and upload your video file to it now.
- If you uploaded your video file to Panopto, you will need to follow these steps to share your video.
- If you uploaded your video to YouTube, you will need to copy the web address for your video. To get the web address, go to your video on YouTube and under the video screen click the option that says "Share." A box will pop up with a web address in it; click "copy." Now, using what you learned about building an Item in Task Set 4, #7. To review, that option asks you to go to the Content File where you want your item, mouse over "Build Content" and choose "Item." To insert your video, look for the icon that resembles a small piece of old-fashioned movie film with an arrow. You will find it on the bottom row of your text editor options, four from the left. Click that and then copy your YouTube video link into the field named "File/URL" and click "Insert." This will take you back to your text editor box where you can type in any information you would like about the video. When you are finished, click "Submit." Congratulations! You have uploaded a YouTube video to your class! This process will work with ANY YouTube video you want to use, whether you created it or not. You may want to use this process with your Zoom recordings if you are saving those.
- If you would like to create your own lecture videos, you have a few options available. First, you can use Zoom, just like you did in Task Set 2, even if you don't have students in the session. Start your session, turn your camera on, click "record" in the ribbon menu at the bottom of the screen, and begin. Zoom allows you to capture a "talking head" video and also allows you to share your screen by clicking "Share Screen" in the ribbon menu at the bottom of the screen. If you would prefer, you can use your computer's applications to capture video, but this is something you should attempt if you already know how to use these features on your device. Your other option is to use Panopto to record, edit, and host your video. Do not expect that your video will be perfect! Your students don't expect that of you, so give yourself a little leeway to make some mistakes along the way.


