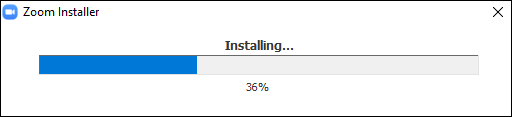Step 3: Common Apps
Depending upon the courses you are enrolled in, you may be asked or desire to use different computer applications (apps) as part of your course. This page lists the most commonly used apps and programs in Wichita State courses. If your instructor wants you to use an application not listed here, please reach out to him or her for instructions about how to download and use it. The goal of Step 3 is to ensure students know the most commonly used applications in Wichita State online and remote courses. NOTE: If you need other software for your remote class, it might be available for free. Please check out the Student Resources page put together by Information Technology Services (ITS) for more options.
Zoom
Zoom is a web-based video conferenceing tool with both desktop and mobile apps. It allows users to meet online with or without video and has screen-sharing capabilities. Meeting sessions can be recorded and downloaded for later viewing or sharing. Here are a few things you must understand about Zoom before you begin:
- If you do not already have the Zoom app on the machine you are using and you try to join a meeting, you will be prompted to either download the app or to run the program in a web browser (like Chrome or Firefox). It is fine to run the application from your browser if you prefer that to downloading the app.
- If you choose to download the app, you can pick between the basic account (free) or the pro account (costs money). As a student, you do not need a pro account, and unless you are a student employee and need to have a pro account for your work at WSU, you are not eligible for a pro account through the University.
- With a Zoom basic account, you can host meetings of up to 40 minutes. If you need to meet longer than 40 minutes and your meeting has 3 or more people, you will need to schedule multiple meetings, and doing so is free. If you happen to be hosting a meeting with just one other person, you can meet for an unlimited time with that person.
- You can only host one meeting at a time with either a basic or pro account.
Downloading the Zoom App
Step 1: Visit Wichita State's Zoom Download page, and click the download button for "Zoom Client for Meetings," which is the desktop app.

Step 2: Zoom will will detect both your machine platform and operating system and choose the correct download for you. Run the install file as you would for any other app installation. For most of us, it will appear as a box in our bottom ribbon; however your operating system may look different. Click the "up" arrow and select "Open."

Step 3: Once installed, you will need to select your information release duration and click "Accept."
Step 4: DO NOT enter your email and password in this window. You will need to click "Sign in with SSO" to be redirected to the proper sign-in window.
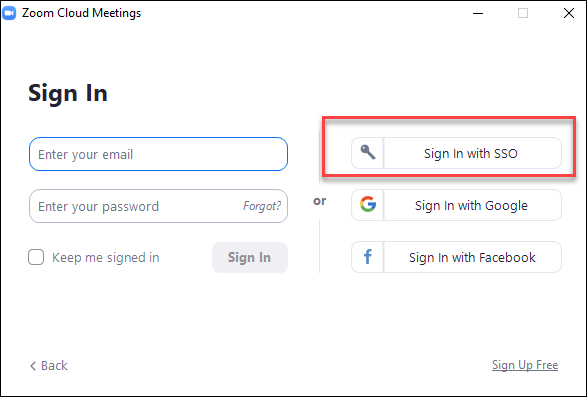
Step 5: Step 5: The company domain should read "wichitastate" (without quote marks) if it's not already filled in.
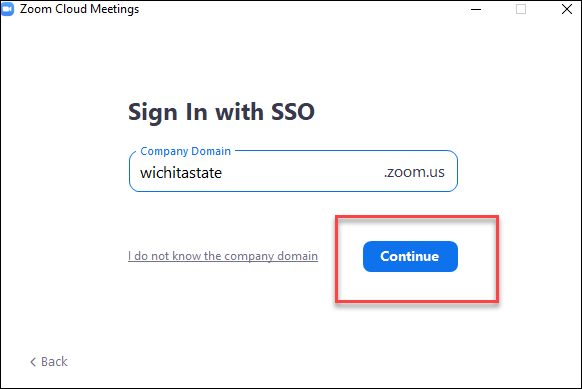
Step 6: You can now login using your myWSU credentials: myWSUID@wichita.edu as your user name and your myWSU password as your password. Click Login.

Step 7: You will be required to Duo.

Step 8: Zoom should automatically launch for you. If it does not, click the "Launch Zoom" button.
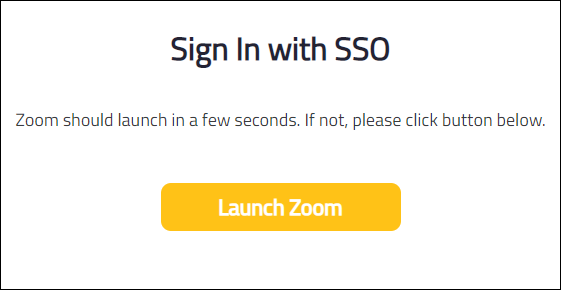
Step 9: Your Zoom window is now open, and you're ready to host or join your first Zoom meeting session.

Downloading the Zoom App for Mobile
Step 1: For tablets and smartphones, go to the app store on your mobile device and search for Zoom.us.
Step 2: Download the app.
Step 3: Open the app and sign in using the SSO option, as you did for the desktop application.
Further Zoom Instruction
For more information on using Zoom, such as scheduling meetings, joining meetings, and troubleshooting, please visit Wichita State's Zoom Training page.
Panopto
Panopto is a video capture and indexing tool that will allow you to make videos and record presentations for class assignments. With it, you can capture from a single source or multiple sources such as main screen capture, PowerPoint slides, a camera source, or a combination of these.
Downloading the Panopto App
To download the Panopto recorder, start by opening a new browser tab. Navigate to wichita.hosted.panopto.com. Make sure the dropdown menu has “Blackboard” selected and then click the sign-in button. Sign-in using your Blackboard credentials. On the right side of the ribbon, at the top of your screen, is a “Download Panopto” button, click it.
![]()
Installing on a PC
Step 1: As with many downloads, installation varies between a PC and a Mac. We will cover both , starting with a PC. The “download and record” window should appear after the last step. The correct version for your system should automatically be chosen. Click the green “Download Panopto” button.

Step 2: Go to your downloads area and double click on or run the .exe file.

Step 3: Click “Install” and follow the installer guide.

Signing in on a PC
Step 1: A Panopto icon should now be located on your desktop. To access your Panopto Recorder, double-click this icon and sign-in using your Blackboard WSU credentials.
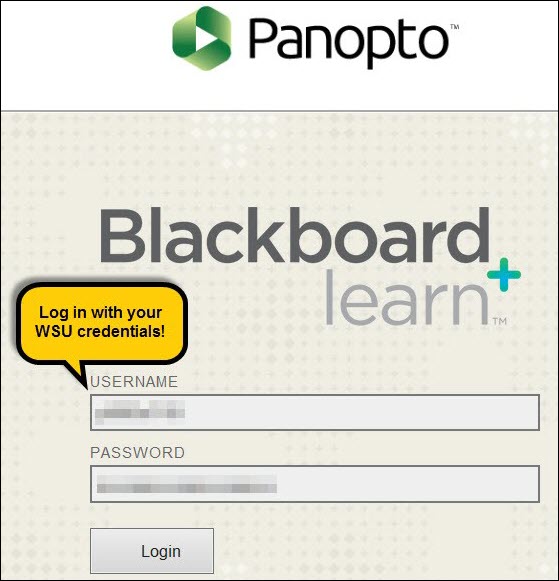
Step 2: The Panopto “Tour” should automatically start. If you don’t wish to take the tour, click the grey “Skip Tour” button in the lower left of the Pop-Up Tour box.Otherwise, click the blue “Next” button in the lower-right of the Pop-Up Tour box to continue on the step-by-step Panopto Tour.
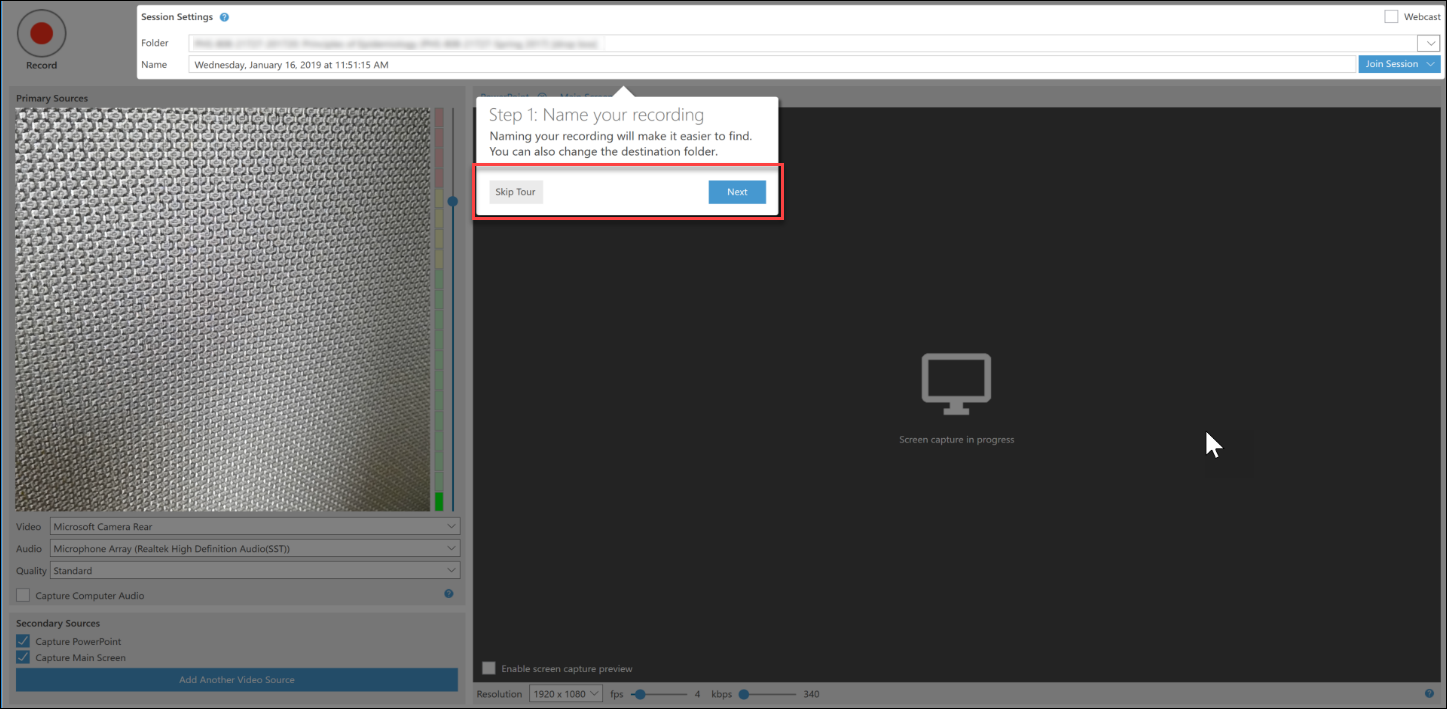
Installing on a Mac
Step 1: After clicking “Download Panopto” in the ribbon, the download and record window will appear and automatically choose the right option for your system. Click the green “Download Panopto” button.

Step 2: Double click or “run” the .exe file and follow the installer guide.
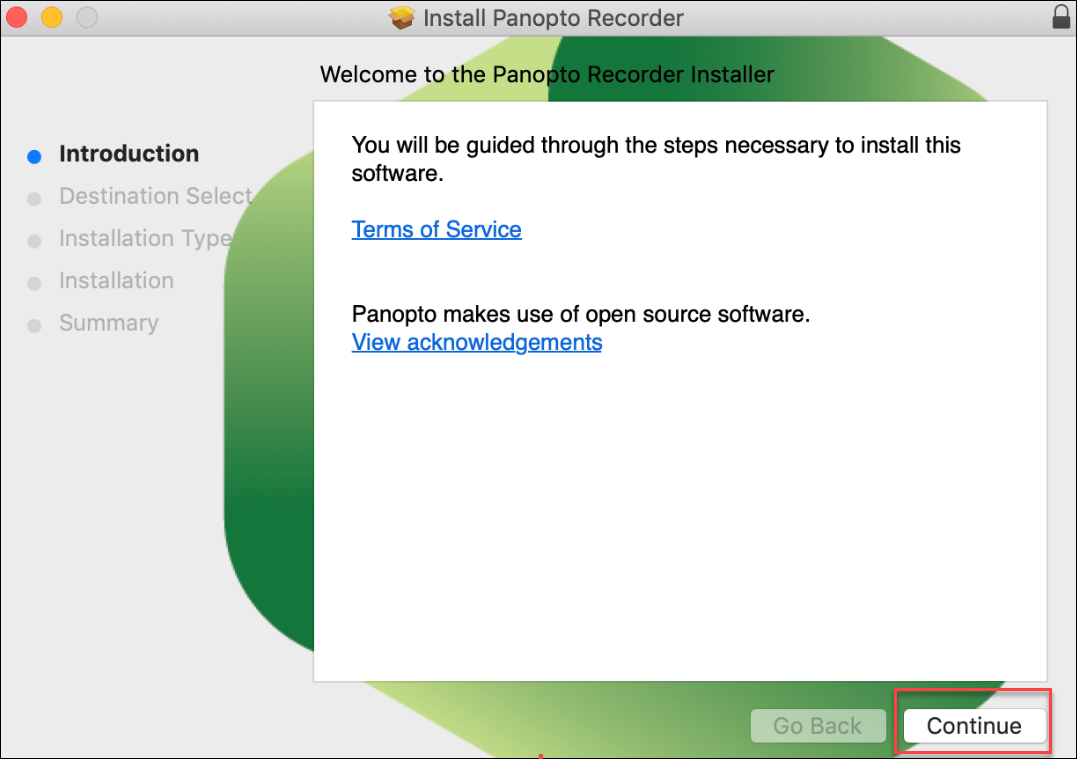
Signing in on a Mac
Step 1: Next, we will need to sign-in. Open Panopto from your desktop and choose “Sign-in”.

Step 2: Make sure to select Blackboard and sign-in using your WSU Blackboard credentials.
Downloading the Panopto App for Mobile
The Panopto mobile app allows for recordeing and viewing videos from your mobile device. Please note that the download instructions are different for Android and iPhones.
Installing the App for Android
Step 1: Access the Google Play Store and search for Panopto.
Step 2: Click install, then continue.


Step 3: The Panopto App is free. Select “skip.”

Step 4: After the app has downloaded click “open.”

Step 5: DO NOT enter your email address on this page. Select “Enter Site URL” in the upper-right corner.

Step 6: In the blank address box, enter “wichita.hosted.panopto.com” and click “okay.”

Step 7: Select “Blackboard” from the dropdown menu, if it did not automatically appear. Click the “Sign-in” button.

Step 8: Click the “Agree and Continue” button to accept Panopto’s terms of use.
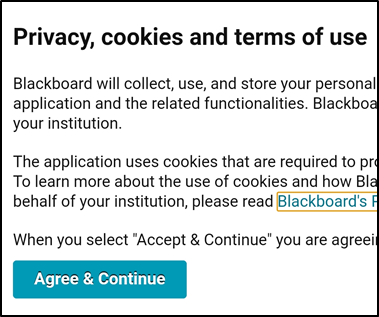
Step 9: Sign-in using your Blackboard credentials, and click the “Login” button.

Step 10: Congratulations, you should now see your Panopto account home page, which will say “All Sessions” at the top. Click on the three vertical lines in the upper right corner to watch and record videos.
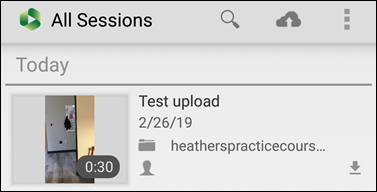
Installing the App for iPhone
Step 1: Access the app store and search for Panopto.
Step 2: Click to download.
Step 3: Click the open button.

Step 4: Select if you would like notifications from Panopto or not.
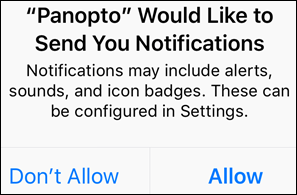
Step 5: Do not enter your email address on this screen. Click on “Enter URL” in the upper-right corner.
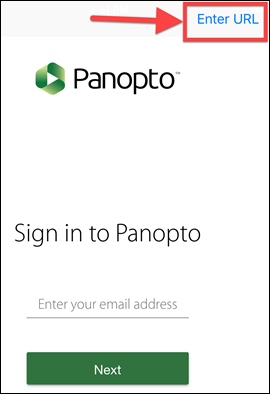
Step 6: In the blank address box, enter “wichita.hosted.panopto.com” and click “next” in the top-right corner.
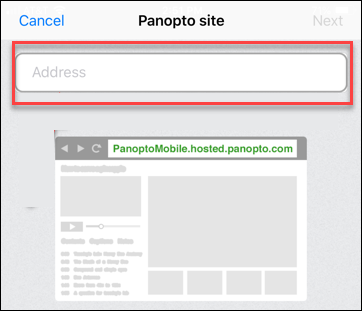

Step 7: Select “Blackboard” from the dropdown menu, if it did not automatically appear. Click the “Sign-in” button.

Step 8: Click the “Agree and Continue” button to accept Panopto’s terms of use.

Step 9: Sign-in using your Blackboard credentials, and click the “Login” button.

Step 10: Congratulations, you should now see your Panopto account home page, which will say “All Sessions” at the top. Swipe this page to the right or click on the three horizontal lines in the upper-left corner to watch or record videos.


Further Panopto Instruction
For instruction on how to create, edit and submit videos as assignments, please view the Panopto for Students page.
Blackboard for Mobile
The blackboard app is designed especially for students to view content and participate in courses. The current version of the app is available on iOS and Android mobile devices.
Imagine if staying on top of your coursework was as simple as checking your phone. That means you can see all your courses on your phone, keep track of due dates in every course, see your course materials, assignments, or test on your phone. The blackboard mobile app will serve all of this needs and even more.
The blackboard app is available in iOS, and android phones or tablets. Once you've downloaded it to your mobile device, you can sign in to blackboard using your WSU credentials and access all your courses.
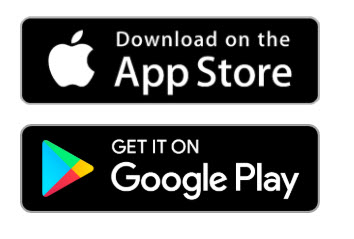
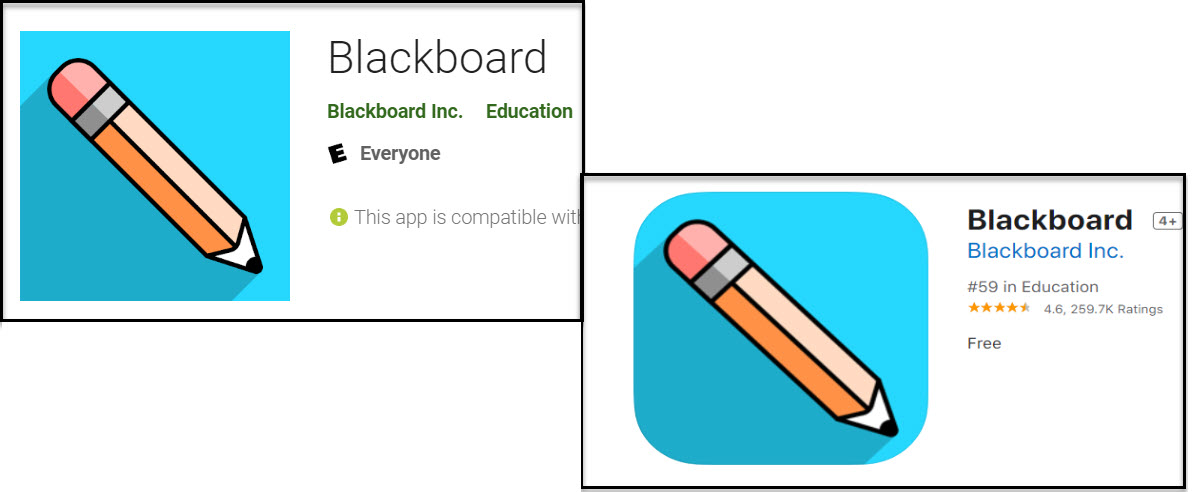
The blackbaord app on your mobile device will help you interact with courses, instructors, classmates, and content while keeping up-to-date on your academic progress and requirements. The App prioritizes updates in a smart activity stream so you can focun on your learning. In order to prioritize your work, chek the due dates for all courses and get straight to work accordingly.



Any course content the instructor added to the course, can also be available on your mobile device with the mobile app. If you are unable to work on a course content, the mobile app gives you an option to download the content and work offline at a later time.
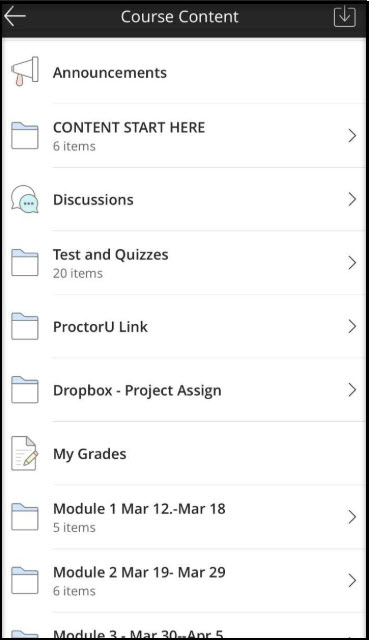

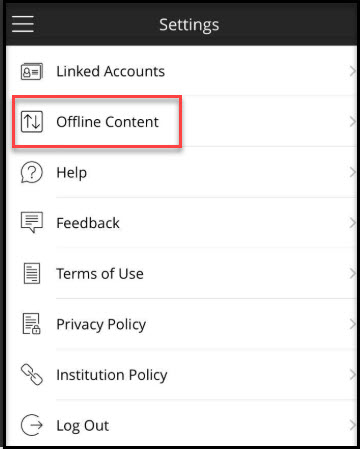
If there is an assignment that is due, you can always work on it as required by the instructor and save it on cloud storage such as OneDrive, Google Drive, or Dropbox and upload it on your mobile app by attaching the assignment from your cloud storage.
Completing a test is also easy. You get to the test, begin the tes, and respond to each question. When you are done with all the questions, you click "Submit" and depending on how the test is set up, you can either see your score right after or a later time if there are questions that need to be manually graded by the instructor.
While your are working hard remotely to fulfill your course reqyurements, your course instructors are also working hard on their end preparing your course materials and grading your assignments and tests. As a student, you need to check how you are doingn in each course interms of grades. The blackboard app also allows you to see your grades for individual courses. If there is no graded work to see currently, the page will show you a "No Grades Yet" message.