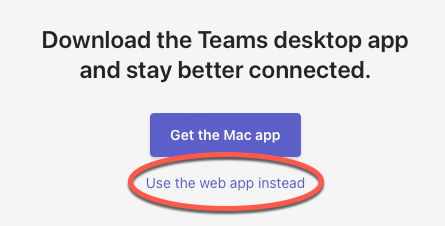Attending Teams Meetings on Chromebook
A Chromebook is technically a mobile device, and while it is possible to download the Microsoft Teams app for a Chromebook, it might not be the best experience for Teams Meetings. If you are having trouble accessing Teams Meetings from your Chromebook, your better option might be to use the browser-based version of Teams Meetings. Here is what you need to do:
Step One
First, you should login to the MyWSU Portal using your regular WSU credentials.
Step Two
Second, locate the Office365 Icon in the upper-right portion of the window, and click it. Here is an example of what that should look like:
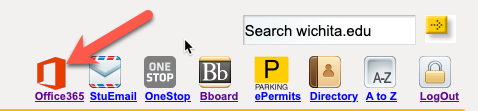
Step Three
You will be asked to login again, using your WSU credentials. Pay attention for possible pop-up notifications! If you receive a pop-up notification, you should approve pop-ups. This notification should look similar to this image where 1) you click on the "blocked pop-up" notification in the browser's address window, 2) you choose to "Always allow pop-ups and redirects from https://222.microsoft365.com, and 3) click "Done.":
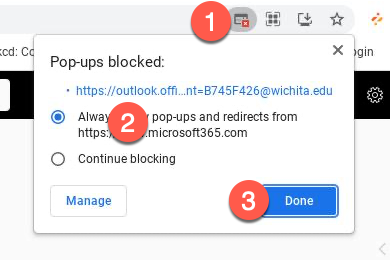
Step Four
You can then access Microsoft Teams through your browser, and there will be nothing you need to download to your Chromebook to support this access. To find Microsoft Teams, click on the "waffle" in the upper-left side of the screen, and choose "Teams." You will see a new screen that suggests you should "Get the app" or that you can "Use the web app instead." Choose to "use the web app." It's possible you will once again need to approve a pop-up, so if the web-based Teams app does not open, check the address bar on your screen, and work through the steps in Step Three again. Once you have approved these popus for each application, you will not see this step again. Here is what you will see on your screen:
First: Click the Waffle
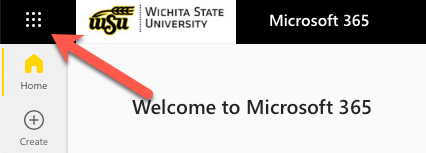
Second: Choose the Teams Application
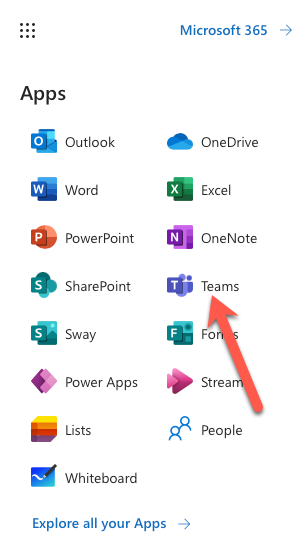
Third: Allow Pop-ups Again if Necessary
Fourth: Choose "Use the web app instead"
Step Six
Now that you have opened up the Teams app on your device, you can easily attend Teams Meetings by clicking on their link. In the future, you can begin the process by clicking on the link and then working through these steps, but at least the first time you attend a Teams Meeting on your Chromebook, you should use this method. Once you have approved pop-ups for each step in the process, you should not be required to approve them again, so the overall process will be faster the second time you do it. Here is more training about using the Teams Meetings interface. Please note that the browser version of Teams Meetings has less functionality than the device-based application, but the user experience for meeting attendees is not impacted by using the browser, and you will likely find that it's easier to use than the downloaded app is. There is a downloadable Teams App for Android devices, however, and you should take the time to install that on your device too, in case you need it in the future.