Using a YubiKey to Duo Authenticate
Instructors need to be able to Duo Authenticate in classrooms in order to use the podium computer. If you would prefer not to bring a phone to class, the solution is to get a physical "key" that will do the work of secondary authentication for you. The Office of Instructional Resources makes YubiKeys available free to faculty who request them. To request a YubiKey from OIR, simply send us a request by email: OIR@wichita.edu. YubiKeys work in Chrome, Firefox, and Safari.
Setting Up Your Key
OIR has created these steps and images to help instructors navigate Wichita State's systems. If you prefer a more general walk-through of the process, you can access Duo's security key training here. In order to get started setting up your new key, you will need to be at your computer.
- Navigate to any Wichita State service that requires Duo authentication. For example, you can go to Blackboard or MyWSU.
- Enter your Wichita State credentials in the login pane. For example, it may look something like this:
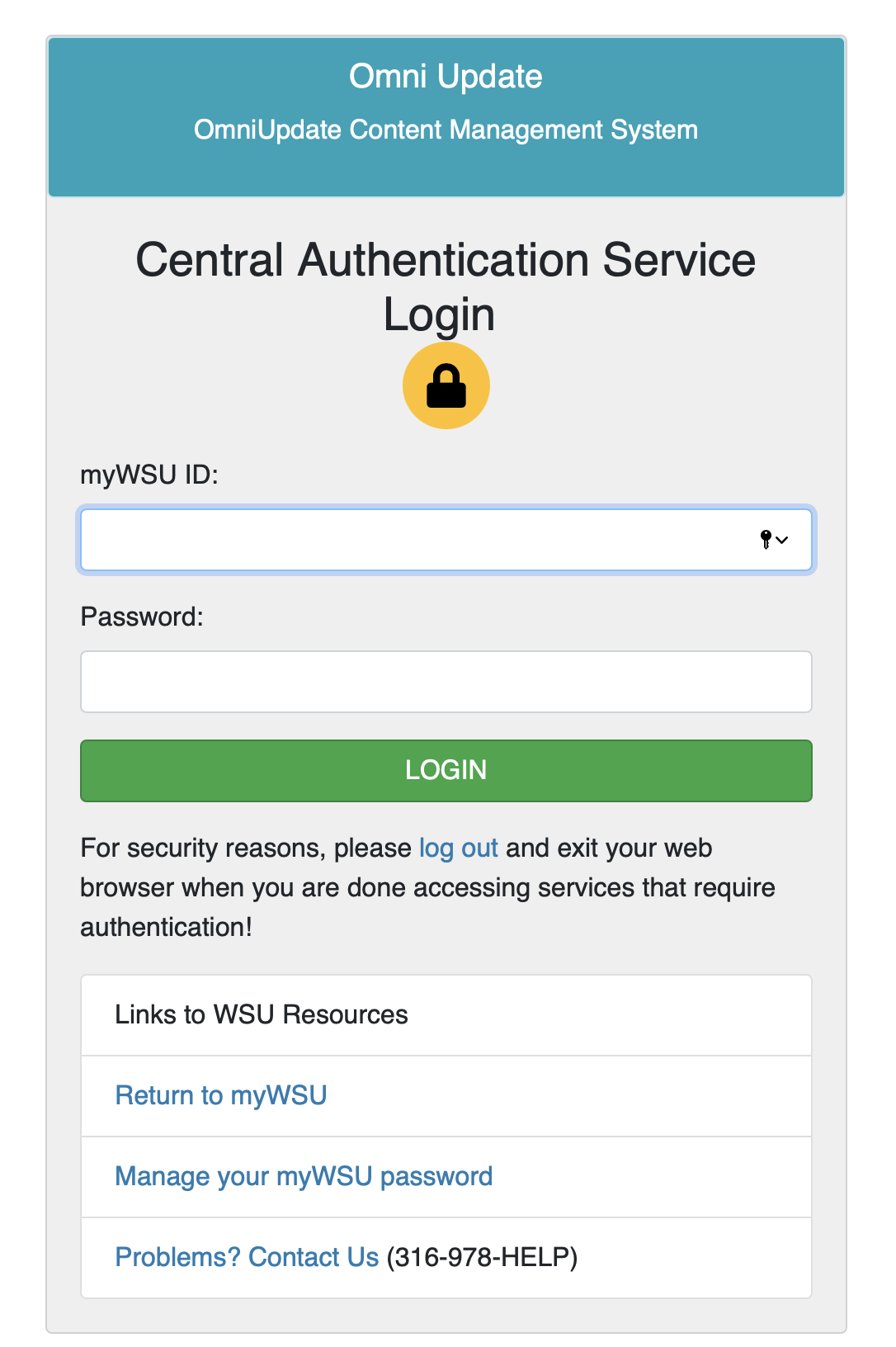
- Once you click "login," you will be shown the Duo Authentication window. This window looks slightly different in different instances, but you will either see a link to add a device on the left side of the Duo pop-up window, or you will need to find the link under the "Settings" menu where you will choose "Add a New Device":
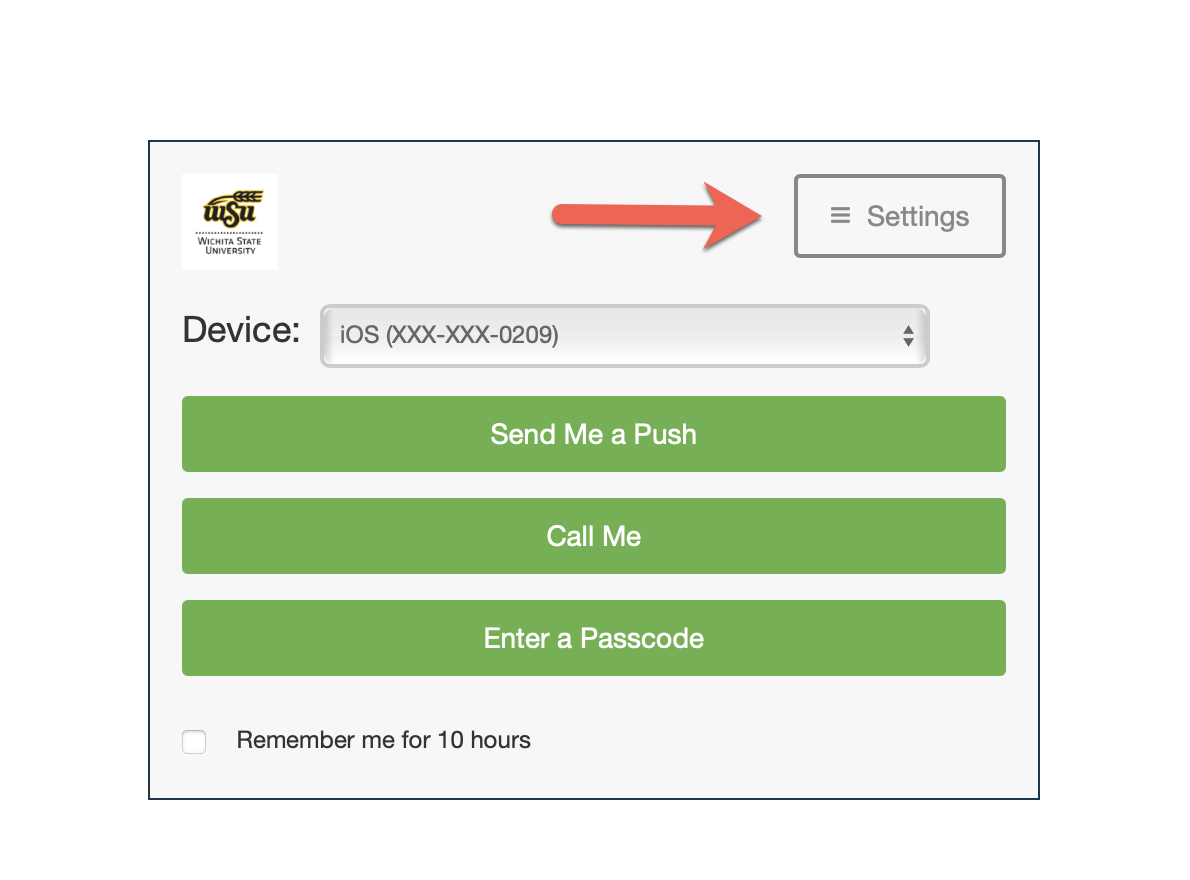
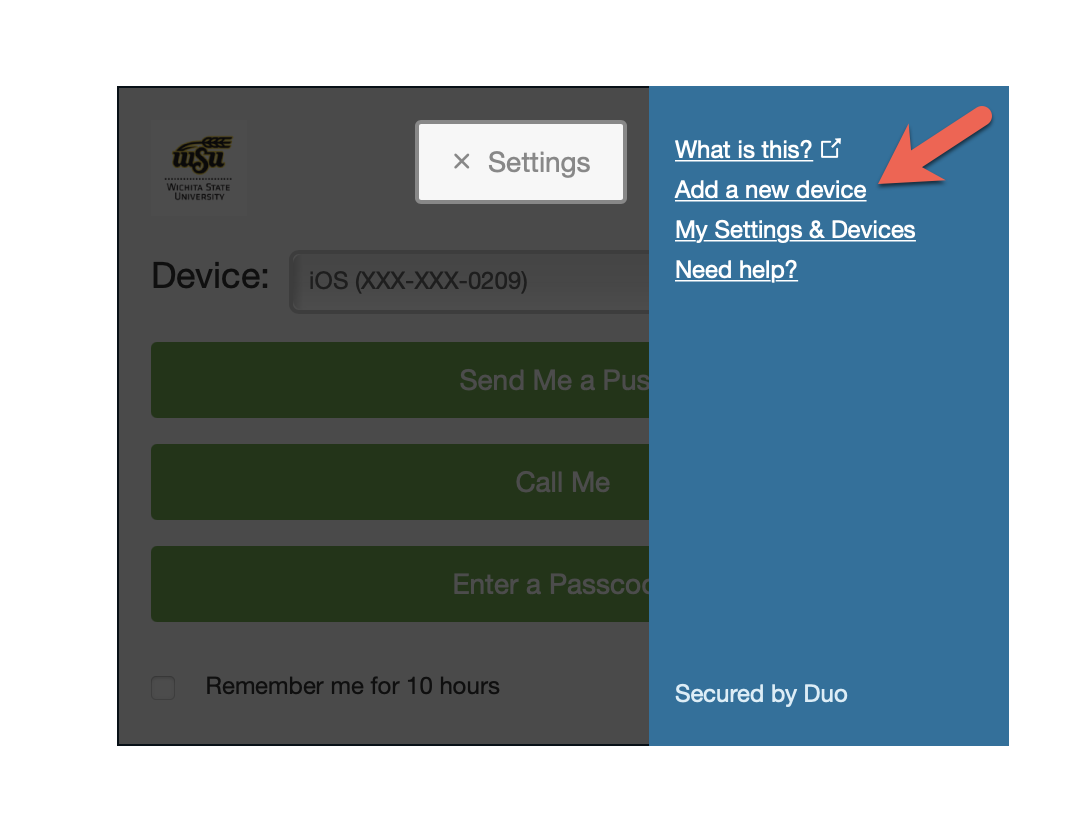
- From here, choose "Security Key" from the available options and choose "Continue":
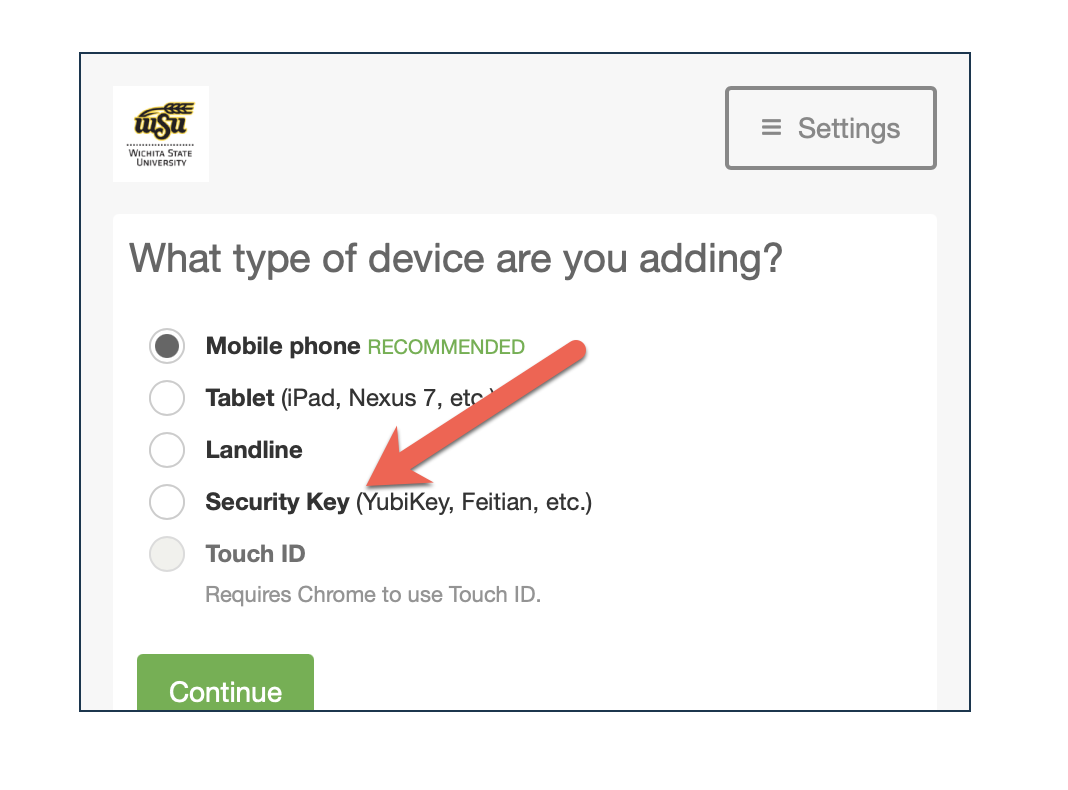
- Insert your key into a USB port on your device.
- At this point, you will be asked to enroll your security key. While this is a simple process most of the time, sometimes the system will refuse to enroll a key at first. If this happens to you, know that you are not alone. Simply try repeating the process until it works. When you see a popup box that says "Enroll Your Security Key," read it and then click "Continue":
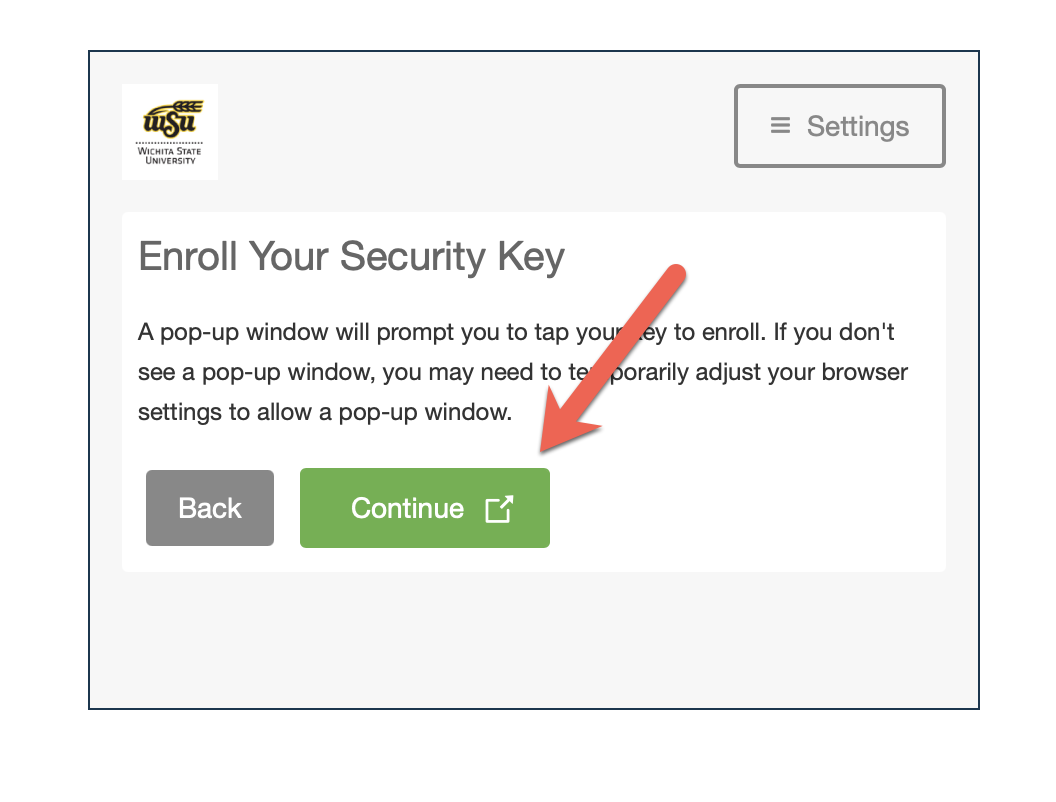
- You will now be shown a drawing of a YubiKey in a port, and you should choose the option to "Initiate Enrollment" and you will be asked to touch your key. If this step fails, you will need to dismiss the notification and try again.
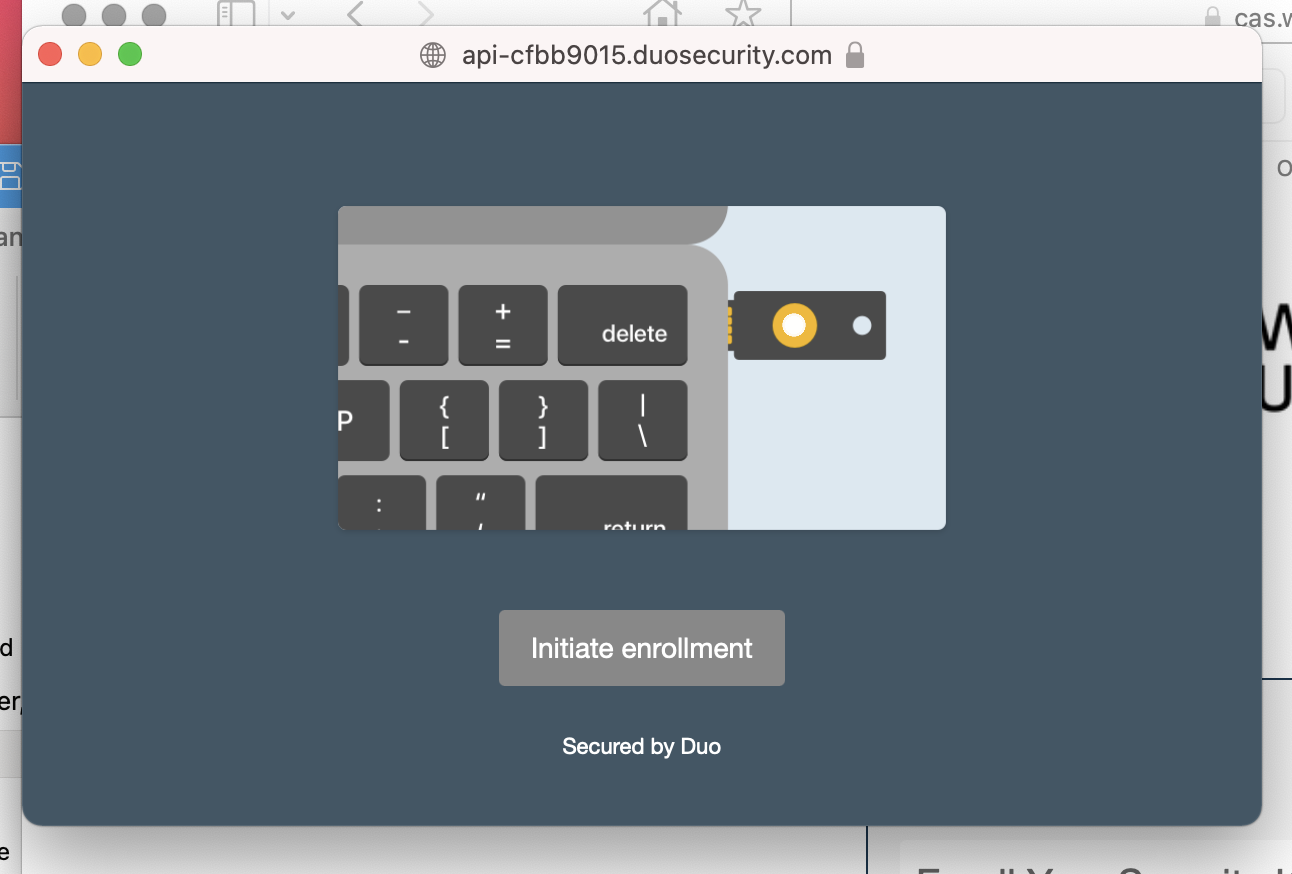
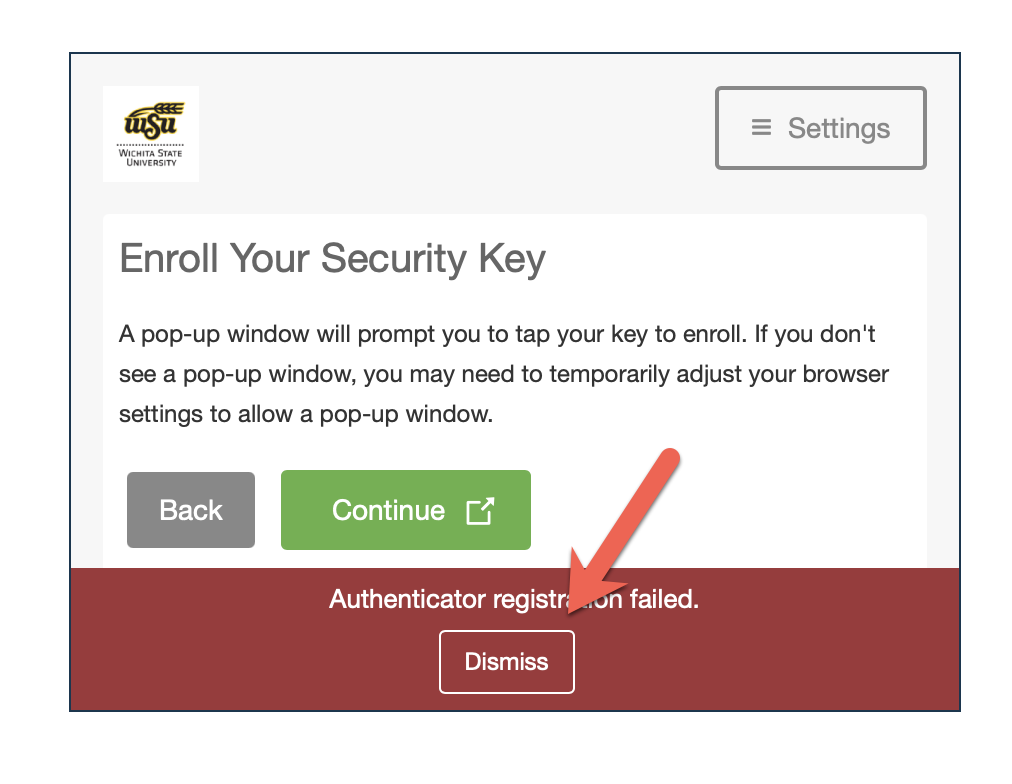
- At this stage, you will see your key listed as one of your options for Duo authentication. You can also change the name of your key if you would like, and this is important to do if you have multiple keys:
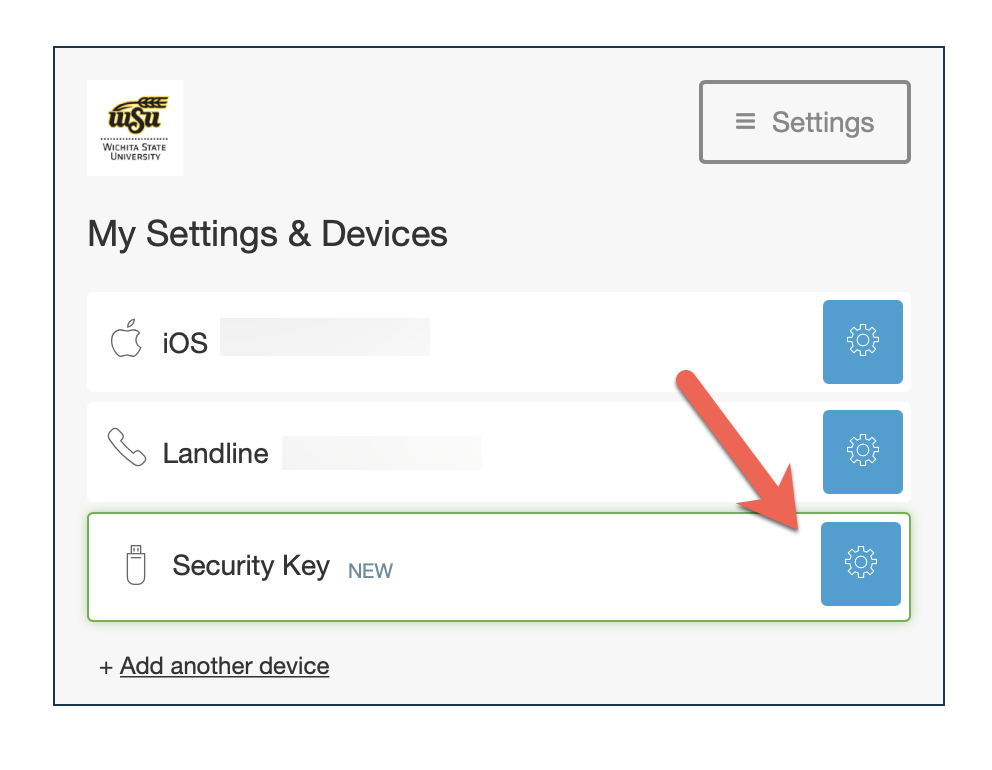
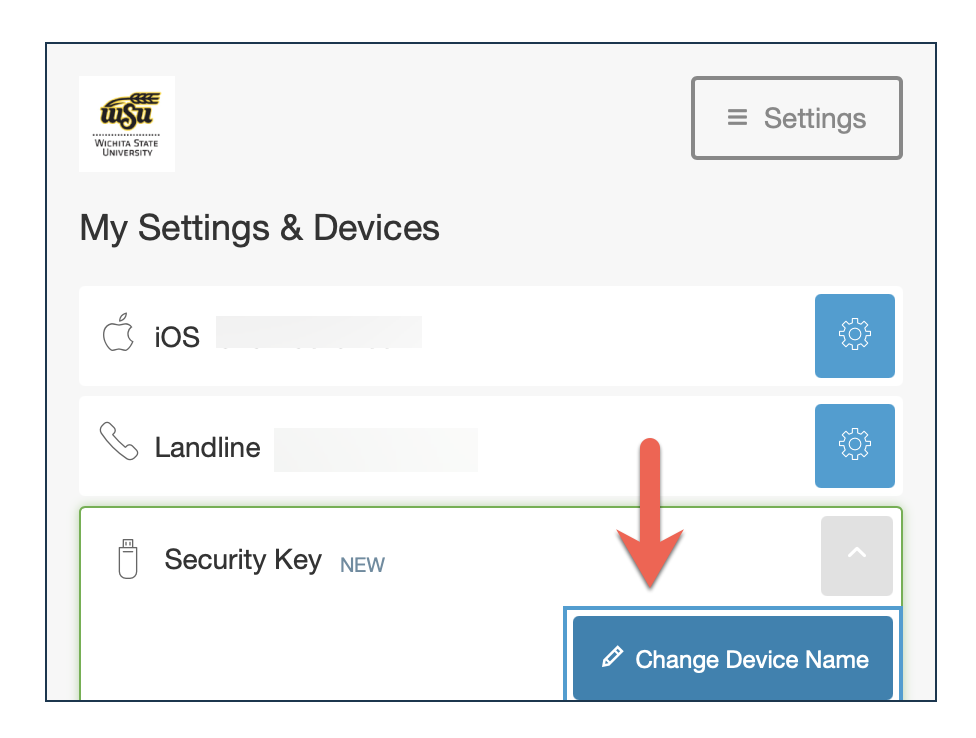
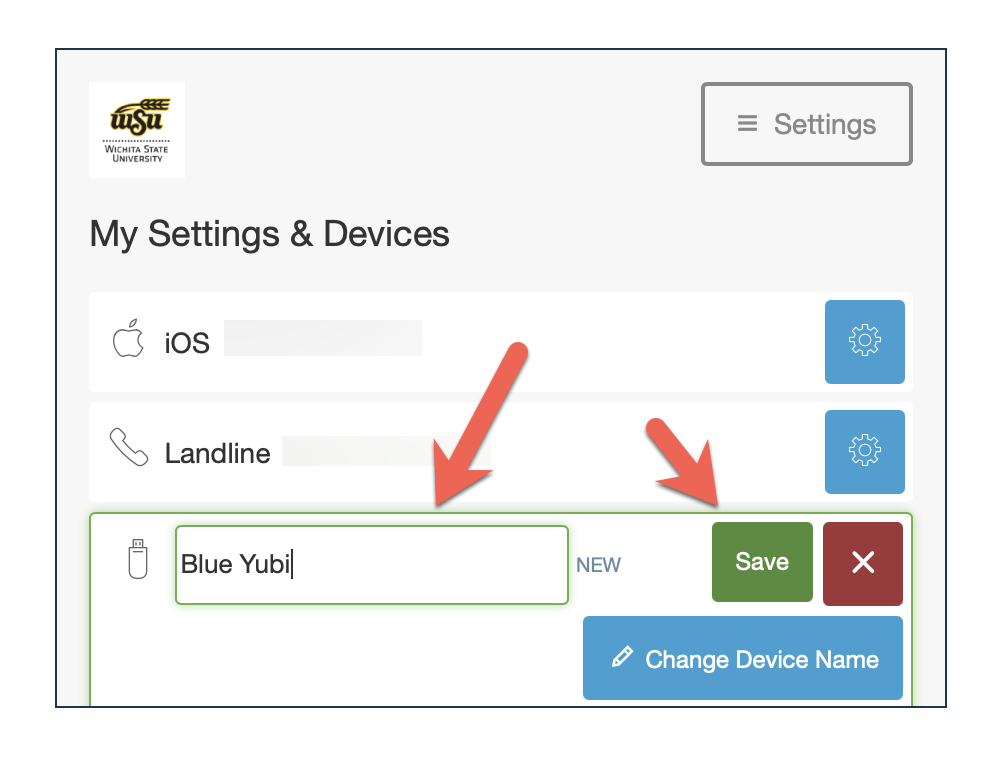
- Once you successfully link your key to Duo and name it if you choose to, you will be able to use it in any browser or on any device to Duo authenticate into Wichita State's systems, although you should check that it works properly before you rely on your key. To use your key to unlock the Duo authentication step, it must be inserted in the device you are attempting to authenticate first. Then, you need to choose your key from the available options when you are logging in and then touch your key with any finger:
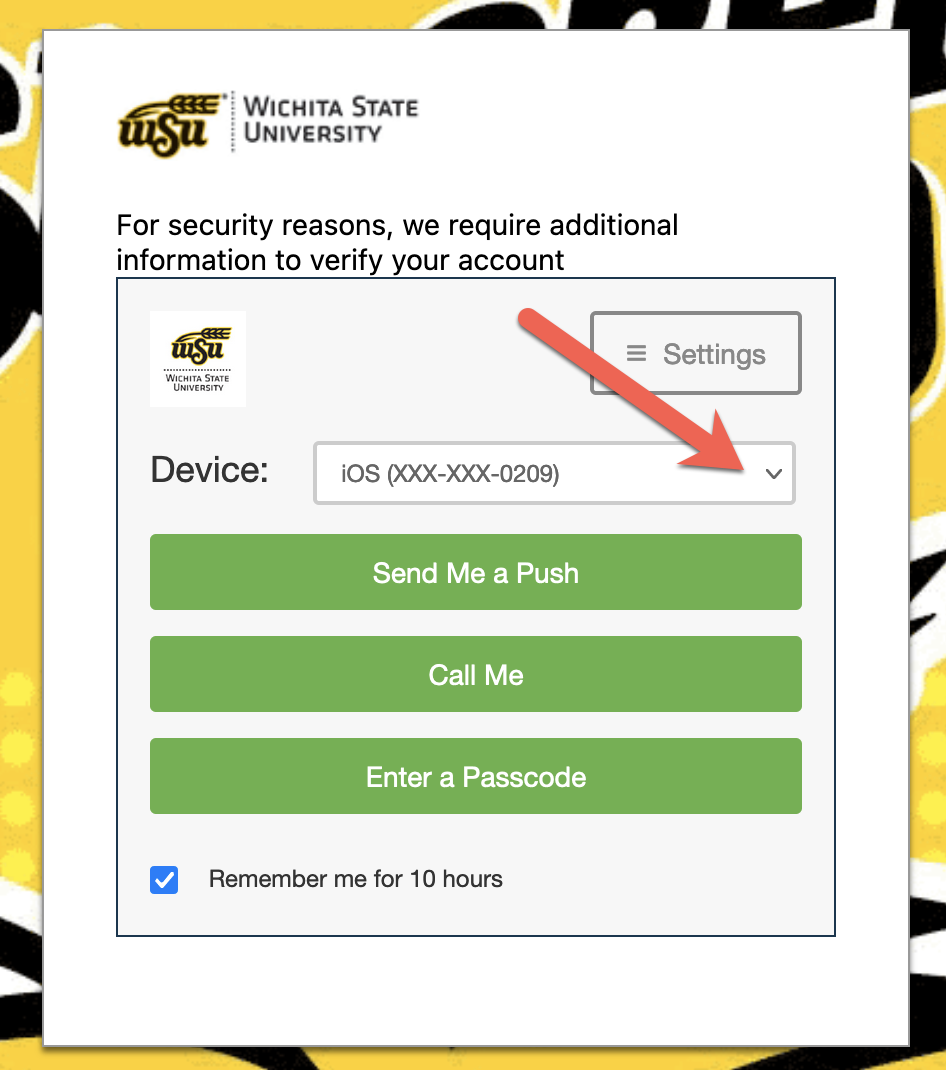
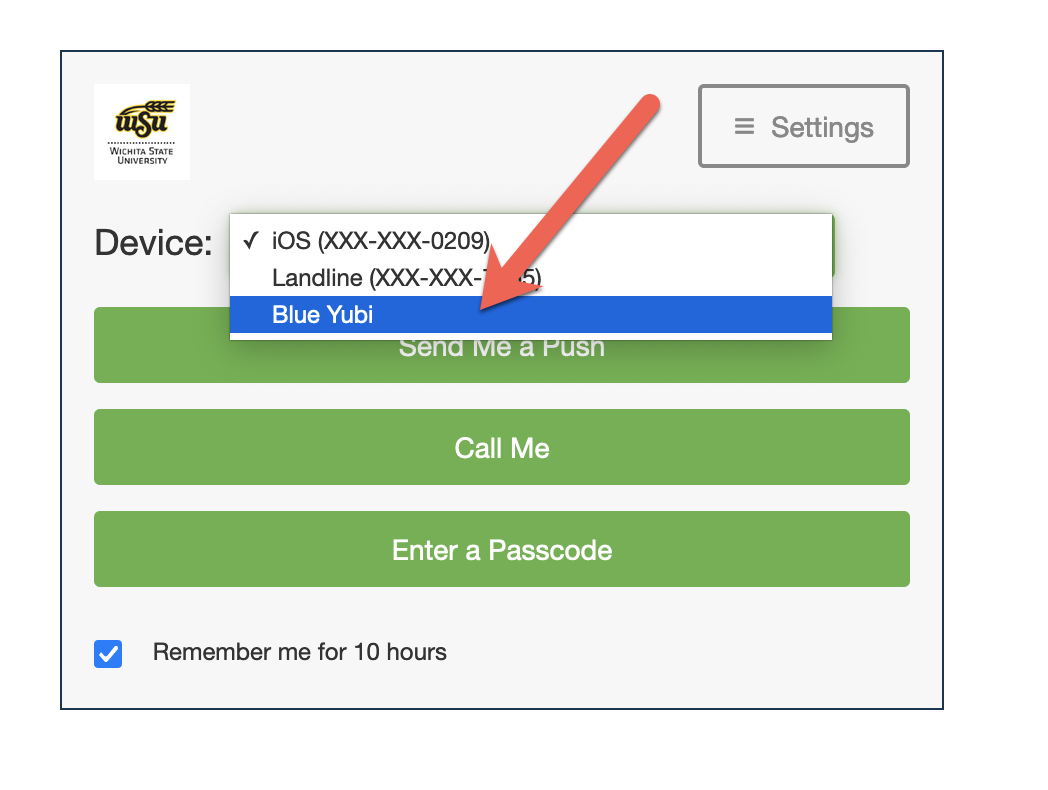
- If you need help with your YubiKey, you have options! For help with these instructions, contact the Office of Instructional Resources at OIR@wichita.edu. For more technical help, contact the Help Desk at Helpdesk@wichita.edu.
Key Security
Your YubiKey is linked to your Duo account, so it is important that you never put any identifying marks on your key. If your key is lost, it could be used by another person, so you do not want anyone to know that it is yours if they find it. Put it in a safe place like on your key ring or leave it in a safe place in your office. Although the key requires you to touch it to activate it, it is not linked to your fingerprint.

