Kurzweil 3000
Powerful reading, writing, studying and test-taking tools, built on UDL, allowing curriculum to be accessible to all students.
Text-to-Speech
Natural Text-to-Speech voices in 13 languages and 18 additional dialects at customizable
reading rates.
Writing Support
Speech-to-Text supports writing and taking notes. Voice notes and dyslexic font add
additional support.
Browser Extension
Use our browser extension to have text read aloud and highlight text on the web to
export into a study guide within Kurzweil 3000.
Interactive Notes
Guide and assess reading comprehension with interactive bubble notes.
Markup Tools
Highlight, circle and strikethrough to emphasize the critical pieces of your text.
Content Integration
Access your content from Google Drive, OneDrive, Bookshare, along with over 1800 classic
texts in our Universal Library.
Study Tools
Improve test performance with numerous study tools including column notes, annotations,
dictionaries, and translation.
Single Sign On
Provide Single Sign On through Google, Microsoft, ClassLink or SAML.
How do I access Kurzweil 3000?
Step 1: Go to www.kurzweil3000.com
Notes:
- For the best experience, it’s recommended to use Chrome or Edge, although other browsers are supported.
- If you’re using Safari on a Mac OS computer, please see these instructions enable sound in kurzweil3000.com: https://support.kurzweiledu.com/index.php?pg=kb.page&id=1870
Step 2: On the kurzweil3000.com website, click the Sign in with Microsoft button. Do not sign in with the other methods.
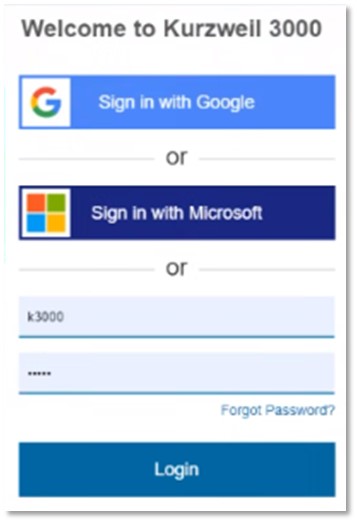
Step 3: Enter in your school credentials and complete the Microsoft authentication chute
You may see either of the two windows.
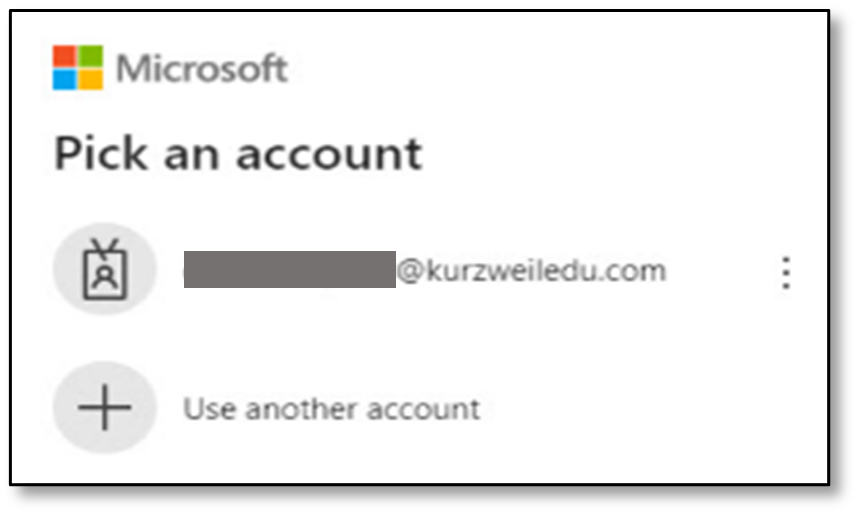
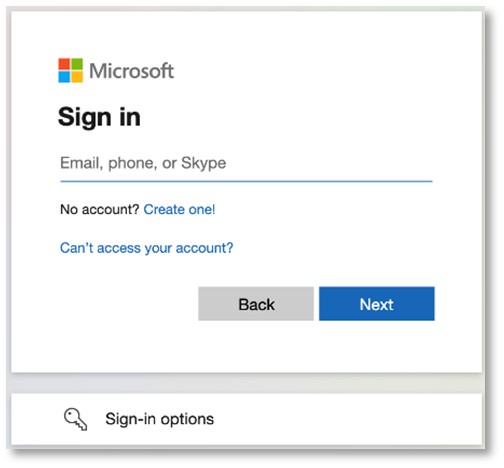
1. Use your school domain email address to log in (e.g. first.lastname@schooldistrict.state.edu),
along with your school password.
2.The Microsoft authentication chute may request permission. Click Yes to all permissions per the below.
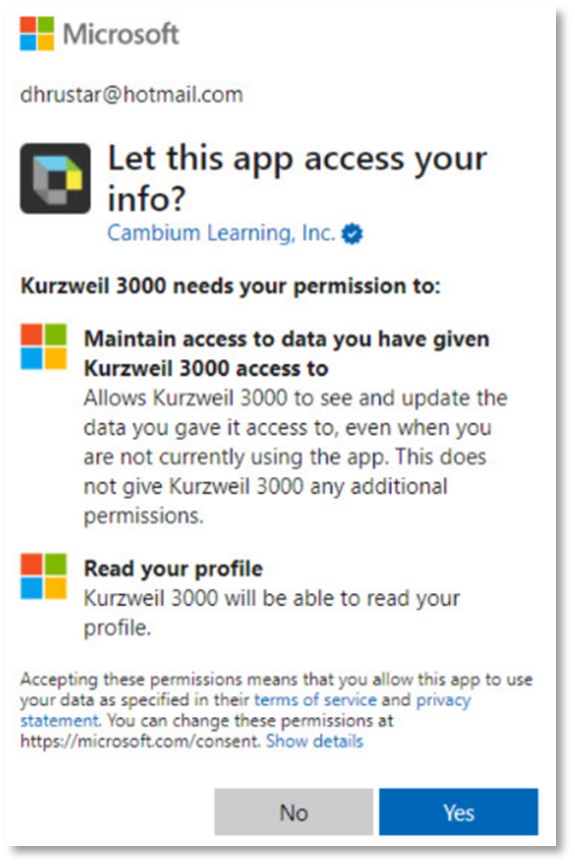
3. You may receive a Duo request. Check your phone. If you received a Duo request, you will not be able to
log in until you’ve authorized it.
4. If you complete the chute but receive an error similar to the below pictured, check
to make sure you’re using your correct school domain email username/password and have
authorized any Duo requests sent to your phone. If you still have problems, contact
your top level coordinator.
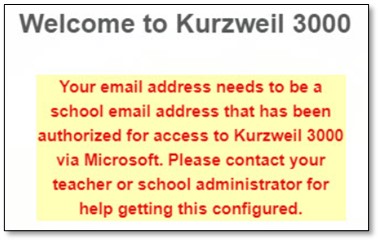
5. If you signed in successfully, it will automatically log you into kurzweil3000.com with an account tied to your school. You will see a kurzweil3000.com landing page similar to the below. For additional guidance on how to use kurzweil3000.com, skip to the Step 7: Getting Started section.
Step 4: only applies to old K3000 users: Are you missing files from your old account?
If you had an old Kurzweil 3000 account, prior to Microsoft SSO, there’s a small chance
that you may be missing files in your Universal Library when you log in.
If you believe you’re missing files, please email your top level coordinator requesting to restore your missing files. If those old files were not deleted by
you or another person, top level coordinator should be able to restore those files to your new SSO account.
In the email, include your old username and the approximate name of the files or content
you’re missing from your Universal Library.
Step 5: only applies to faculty: Do you want upgraded access to Kurzweil 3000?
The first time you sign in with Microsoft per the above method, a K3000 account will
automatically be provisioned to you and tied to your school account.
Due to security issues, this account will initially be created with student-level
access. If you need teacher-level access to kurzweil3000.com to administrate students,
distribute files to others, or run reports, apply feature locks on student accounts,
etc. please contact your top level coordinator.
Step 6, optional: Read the Web, also use the Sign in with Microsoft button
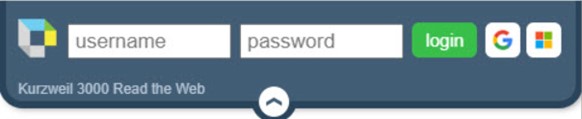
To log into Read the Web, you will need to use the Sign in with Microsoft button circled in green above. This will take you through a Microsoft chute similar
to what was outlined in Step 3 above.
Read the Web is a web browser extension that you can install into Chrome, Firefox
or Edge.
It is a great tool that will help struggling readers read websites with specialized
reading controls and literacy tools. This includes Learning Management System (LMS)
websites, such as Blackboard, Canvas, Moodle, etc.
So if a student needs help reading his/her course or test in any of these websites,
he/she can use Read the Web as a reading assistant.
To use Read the Web, you must first install it into your web browser. You can use the below links:
Chrome: https://chromewebstore.google.com/detail/read-the-web/hdgegmlancchhhlkkddoiedlklgocffm?pli=1
Firefox: https://www.kurzweiledu.com/news-resources/software-updates/misc-updates_v20.html
Edge: https://microsoftedge.microsoft.com/addons/detail/read-the-web/kofgpmehdapadjondblkpknejimjogdo
Here's a video that details how to install and use Read the Web: https://support.kurzweiledu.com/videos/Read%20the%20Web%202021/Read%20the%20Web%202021.html
Respondus: Read the Web is also available within the Respondus lockdown browser by default. However, you cannot log into it through Microsoft or Google. You have to use your unique kurzweil3000.com credentials to log in. See instructions here: https://support.kurzweiledu.com/index.php?pg=kb.page&id=1811
Step 7: Getting Started
Now that you’ve logged into kurzweil3000.com and have an account, you can upload files
to the website. Once uploaded, you can click on the files in your Universal Library
to open them in the Kurzweil 3000 web app for reading, annotation, etc.
1. Refer to the picture below and items circled in green on where to click.
2. Click on your Universal Library.
3. Expand your user name folder, and then click into your private folder.
4. You’ll notice that the orange Upload button to the right is no longer grayed out. Click Upload to upload a file.
5. Let the file finish uploading (you’ll see a percentage % indicator at the top left).
Once it’s uploaded, you’ll see the file in your Universal Library to click on.
6. Click on the file (e.g. in the picture below, the file is named web_getting_started_guide.pdf.kes) to open it in the K3000 web app.
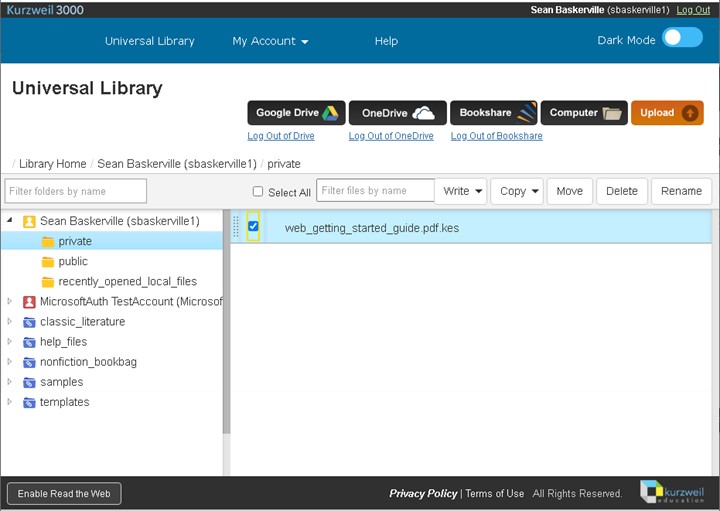
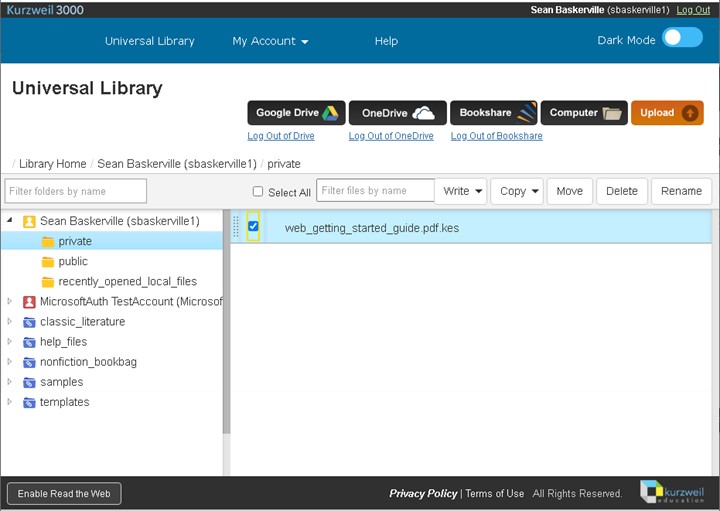
Step 8: Downloadable Guides and Videos
Below you’ll find guides and videos for Kurzweil 3000 and its different components.
You can download the PDFs and upload them to kurzweil3000.com as described above as
practice. And if you need reading assistance with these PDFs, you can use the K3000
web app to read them.
Kurzweil 3000 for Web Browsers (kurzweil3000.com)
Read the Web
Kurzweil Academy (videos)
Kurzweil YouTube
Kurzweil 3000 for Windows (optional installed Windows desktop application)
Kurzweil 3000 for Macintosh (optional installed Macintosh desktop application)


