What is Banner?
Banner is an administrative software application developed specifically for higher education institutions by ELLUCIAN. Banner maintains student, faculty, alumni, finance, financial aid, and personnel data. Banner works with other software like WSU Reporting and Banner Self-Service to submit and retrieve information.
Self-Service
Self-Service consists of specific Banner forms in a web-based environment used by WSU faculty, staff, and students (e.g. Student Registration, Employee Dashboard, etc.).
Preferred Browsers
Banner 9 can be accessed with a PC or Mac using the most current version of any web browser including: Chrome, Firefox, Microsoft Edge, and Safari.
- Chrome is the preferred browser for Banner 9
Clearing Browser History/Cache
A web browser maintains a history of all websites accessed. It also keeps copies of files and websites.
- Sometimes clearing of cache will allow the browser to work more efficiently. Oftentimes it will also resolve problems.
- It is recommended that Banner users clear their cache and browsing history at least once a week. See Clear Browser History & Private or Incognito Mode for more information.
Banner Navigation
Banner 9 Navigation printable document
To help ensure only authorized users access Banner, a username (myWSU ID) and a password are required to login.
- User Name: your myWSU ID
- Password: your myWSU ID password
Welcome Page
- Use the Search in the middle to access Banner pages
- There are 2 Search options:
The search icon in the left menu has the same search options as what is available on the main Welcome screen.
- Search is the default option, search using either description or page name
- Direct Navigation use to navigate to the Banner page by entering full Banner page name
- Menu options: Click the Menu Icon in the upper left to access Banner menu options. This button also toggles your screen back and forth.
- Click Applications Icon to open and access Banner menu and My Banner.
- Select the Magnifying Glass icon in the upper left to Search by either page description and name.
- Access previously opened Banner Pages using the Recently Opened folder
- Help provides
- Page Help
- Keyboard Shortcuts
- Ellucian Privacy policy Information
- Favorites allows users the ability to mark and unmark their favorite Banner pages to appear in this section.
- Sign Out icon will sign users out of the Banner system.
To open a Banner page
- Select page and complete Keyblock information
- Click Go to populate page
Related Pages
Connected Banner Pages are available using Related Pages in the upper right
Tools Icon
Actions and Options are available using the Tools Icon in the upper right.
Exit Banner Page
To Exit a Banner page:
- Click on the Exit icon (white X) in the upper left of the page
Message Center
Messages show in the upper right corner of the Banner pages.
- Green messages contain successful completion of procedure
- Yellow are warnings
- Red messages are errors and must be resolved to continue.
- To hide the message, click on the number above the message in the upper right corner
My Banner (GUAPMNU) is used to create and organize (update) your personal My Banner menu. Both frequently and infrequently used Banner options can be added for easy access.
Training and Security
WSU folders are based on an individual’s completed training sessions and Banner security. Training is required to gain access to Banner options. Examples of *WSU menu folders include:
*WSUSTUADM WSU Student and Admissions Inquiry
*WSUPERMHOLD WSU Permissions and Holds
*WSUSB WSU Schedule Building
*WSUREQ WSU Requistions
*WSUHR WSU Human Resources
Tips
- Options are displayed on My Banner in the same order they are entered in the Object box.
- Forms can be entered more than once to the Object list.
- Asterisk and the Form Icon
- An asterisk (*) indicates additional menu folders may be found under this option.
- If an asterisk (*) does not exist, the menu item is a form or process.
Adding and removing menu items in GUAPMNU
- Type My Banner in Search and Select GUAPMNU
- Add appropriate WSU folders
- Either enter object name in an empty record or insert a new record
To insert a new record: - Choose the record row that you want the new menu item to be underneath
- Select Insert Icon
- NOTE: To Remove a menu item:
- Click the name to remove
- Select Remove Icon
- Click SAVE (bottom right) or F10
- Click the white X (upper right) to close GUAPMNU.
- Will need to log off and close tab to refresh My Banner
Banner Querying
Queries are performed from inquiry, query and many application forms. They are simply a tool used to retrieve a subset of records stored in the database. See below for query tips and information.
As a general rule, an item is searchable on the query form if the cursor can be placed in the column.
Most pages have query options > Click the Look Up icon on the field to query
![]()
Capitalization matters. Most query forms are case sensitive. Be sure to capitalize the first letter, ex: Smith
Multiple column searches are used to refine the results.
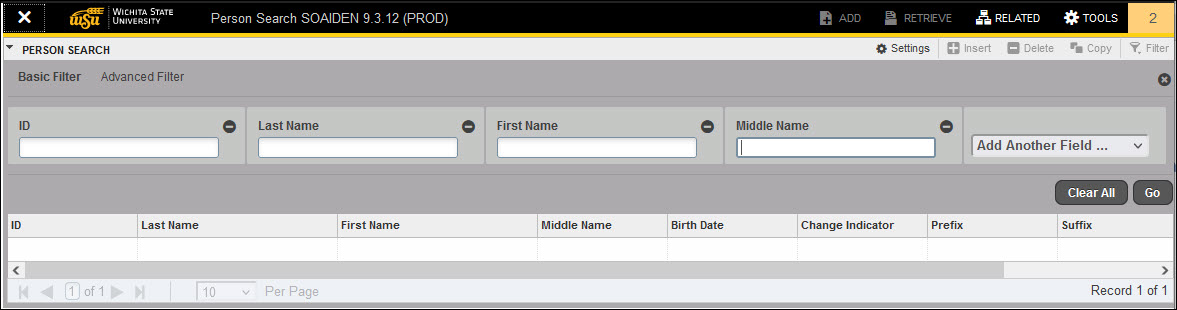
Multiple filters are also used to refine the results.
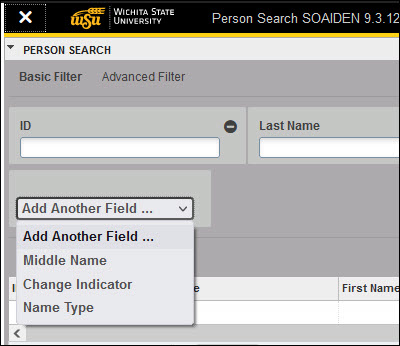
Select a Record – There are different ways to select a record from the query page and return it to the calling page.
- Double click in the first column of the record (row) to select.
or
- Select the record and click select in the lower right of the page.
Wildcards are used to query the database when an exact search match is not known.
- % (Percent Sign): Any number of unspecified caracters
- _ (Underline): One occurrence of an unspecified character
| Search Criteria | Will Return: |
| Lock% | Starting with: Lock |
| %ocke% | Contains: ocke |
| %ckes | Ending with: ckes |
| _o% | With a second letter: o |
Most common query keyboard commands
| Key | Menu | Description |
| F8 | Query Execute | Execute the query is used to search existing records in the database on some Banner forms. |
| Double Click | File Select | Select a record from the query form and return it to calling form. Cursor in the first column of record. |
| ALT + Pg Down | Block Next | Next Section or Previous Section is used to execute the query on other forms. |
| Scroll or Pg Down |
Query Fetch Next Set |
Displays the next set of retrieved records. |
| F7 | Query Last Criteria | Recalls the search criteria from the last successful query. |
| Ctrl + Q | Cancel | Cancels the query and takes the form out of query |
Date searches require special attention.
- The date format must be DDMMMYYYY where MMM is entered in three alpha characters.
- When searching for a year, an ending wildcard is sometimes required (2018%)
- Specify all four digits for a year when entering for a date.
| Search Criteria | Examples | Will Return Records Containing |
| 22%2021 | 22%21 | All months in 2021 on the 22nd day |
| %2021 | %21 | All days in 2021 |
| %MAR-2021 | %MAR%21 | All days in March, 2021 |
| 22-MAR% | March 22nd all years | |
| 22-MAR-2021 | 22MAR2021 | March 22,2021 |
To navigate the calendar:
- Arrows to navigate the months
- Click Today to return today’s date
- Drop down arrows to change month or year
- Click on the date to select
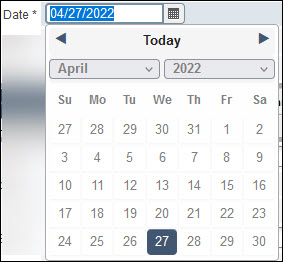
There are a limited number of options available when searching for numbers. Numeric operators are not permitted when querying dates.
| Function | Operator |
| = | Equal to |
| <> | Not equal to |
| > | Greater than |
| < | Less than |
| >= | Greater than or equal to |
| <= | Less than or equal to |
Terminology
The data contained in Banner Preproduction (PPRD) and Test (TEST) databases are cloned (copied) periodically from Banner Production (PROD).
Areas of administrative software within Banner include General, Student, Finance, Financial Aid, and Human Resources. Modules contain forms and may contain further sub-menus.
- Main Menu – used to navigate through Banner.
- Application – Enter, update and query information.
- Maintenance – Establish criteria that are crucial to the process of information entered on application forms.
- Rule & Control – Define calculations, parameters and rules that affect processing on other forms, reports, and jobs.
- Inquiry & Query – Used to look up existing information; often returns information into the calling form.
Blocks are chunks (sections) of information grouped together. There are two types of blocks, Key and Information.
Most forms start with a Key Block that houses unique code such as the ID number, term code or document number.
The section of the form that contains the detail information for the record entered in the Key Block. A line often separates each Information Block contained on the form.
List of Values (LOV) are lookup features for fields containing predefined validation codes. For example, the Search icon indicates there is a validation table or LOV.
Banner Naming Conventions
Banner Naming Conventions printable document
The seven-letter naming convention used throughout the Banner Administrative Applications help you to remember page or form names more readily. The unique seven character names of Banner object forms, reports, jobs and tables are assigned according to a set of conventions. Each name is built from the same four components:
- Position 1: Identifies the primary system owning the form, report, process or table. In the example below, the G denotes General System.
- Position 2: Identifies the module owning the form, report, process or table. In the example below, the U denotes that is it a Utility Module.
- Position 3: Identifies the type of form. In the example below, the A denotes that it is an Application object type.
- Positions 4-7: Identifies a unique four-character name for the form. In the example below, GUAPMNU is a personal menu form, so the PMNU stands for personal menu.
| Position 1 | Position 2 | Position 3 | Position 4 | Position 5 | Position 6 | Position 7 |
Identifies the primary system owning the form, report, job, or table.
Primary System Identification
A - Alumni/Development
B- Property Tax
C - Courts
D - Cash Drawer
F - Finance
G - General
I - Information Access
K - Work Management
L - Occupational Tax/LLC
N - Position Control
O - Customer Contact
P - HR/Payroll/Personnel
Q - Electronic Work Queue
R - Financial Aid
S - Student
T - Accounts Receivable
U - Utilities
V - Voice Response
X - Records Indexing
W - WSU Forms
Y - Applications that Coexist
Z - With banner2000
Identifies the module owning the form, report, job, or table.
General (G)
E - Event Management
O - Overall
T - Validation Form/Table
J - Job Submission
P - Purge
U - Utility
L - Letter Generation
S - Security
X - Cross Product
Student (S)
A - Admissions
F - Registration/Fee Assessment
I - Faculty Load
M - Capp
R - Financial Aid
U - Utility
C - Catalog
G - General Student
K - Reserved for SCT Intl.-UK
O - Overall
S - Schedule
E - Support Services
H - Grades/Academic History
L - Location Management
P - Person
T - Validation Form/Table
Finance (F)
A - Accounts Payable
E - Electronic Data Interchange
I - Investment Management
R - Research Accounting
U - Utility
B - Budget Development
F - Fixed Assets
O - Operations
S - Stores Inventory
X - Archive/Purge
C - Cost Acounting
G - General Ledger
P - Purchasing/Procurement
T - Validation Form/Table
Accounts Receivable (T)
F - Finance Accounts Receivable
S - Student Accounts Receivable
G - General Accounts Receivable
T - Validation Form/Table
O - Overall
U - Utility
Financial Aid (R)
B - Budgeting
F - Funds Management
L - Logging
C - Record Creation
H - History and Transcripts
N - Need Analysis
E - Electonic Data Exchange
J - Student Employment
O - Common Functions
HR/Payroll/Personell (P)
Position Control (N)
A - Application
D - Benefit/Deductions
O - Overall
S - Security
X - Tax Administration
B - Budget
E - Employee
P - General Person
T - Validation Rule/Table
C - COBRA
H - Time Reporting/History
R - Electronic Approvals
U - Utility
Alumni/Development (A)
A - Membership
F - Campaign
O - Organization
T - Validation Form/Table
D - Designation
G - Pledge and Gift/Pledge Payment
P - Constituent/Person
U - Utility
E - Event Management
M - Prospect Management
S - Solicitor Organization
X - Expected Matching Gift
All Products: W=WSU Form
Identifies the type of form, report, job, or table.
General (G)
A - Application Form
O - Online COBOL Process
T - General Maint. Temporary Table
B - Base Table Batch COBOL
Q - Query Form
V - Validation Form/Table View
I - Inquiry Form
R - Rule Table Repeating Table Report/Process
Student (S)
A - Application Form
P - Process
V - Validation Form/Table View
B - Base Table
Q - Query Form
I - Inquiry Form
R - Rule Table Repeating Table Report/Process
Finance (F)
A - Application Form
M - Maintenance Form
V - Validation Form/Table View
B - Base Table
Q - Query Form
I - Inquiry Form
R - Rule Table Repeating Table Report/Process
Accounts Receivable (T)
A - Application Form
I - Inquiry Form
P - Process
Q - Query Form
R - Report
V - Validation Form/Table
Financial Aid (R)
A - Application Form
P - Process/Report
V - Validation Form/Table View
B - Base Table
R - Rule Table Repeating Rules Table Report
I - Inquiry Form
T - Temporary Table
HR/Payroll/Personnel (P)
Position Control (N)
A - Application Form
P - Process
B - Base Table Batch COBOL
R - Rule Table Repeating Table Report/Process
I - Inquiry Form
V - Validation Form/Table
Alumni/Development (A)
A - Application Form
I - Inquiry Form
T - Temporary Table
B - Base Table
P - Process/Report
C - Called List/Form
R - Repeating Rules Table
Four Chacter code to Uniquely identify the form, report, job, or table.
GUAPMNU
G - General
PMNU - Personal Menu
U - Utility
SOAIDEN
S - Student
IDEN - Identify
FPAREQN
F - Finance
REQN - Requisition (for Purchase Requisition)

