2024 Updated BYOD User Guide
*Updated BYOD rooms may be found in Ahlberg, Engineering Building, Geology, Heskett, Hubbard, Jabara, Jardine, Lindquist, McKinley, Neff, Wallace, and Wilner.
To turn system on or off:
- On the touch panel, in the bottom-right corner, touch the “power” icon button, to turn the system on or off as appropriate.
- If the panel is black, tap the screen to wake it up.
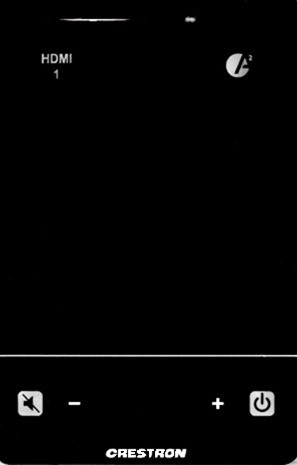
To connect a laptop, phone, or tablet via HDMI cable:
- Connect the device to the HDMI cable coming from the grey box. Some computers may require an adapter to connect to the HDMI. Instructors will need to provide those adapters on their own or purchase one from Campus Media Services prior to class.
- On the panel, in the upper-left corner, touch the HDMI button if using the HDMI connection.
To present wirelessly:
- On the panel, in the upper-right corner, touch the “AirMedia” button.
- Ensure that your device is connected to the "WSU Guest" Wi-Fi.
- Next, follow the instructions shown on the screen to connect to the wireless display (Apple users will need to use "Screen Mirroring" on their device, and Windows users can use "Miracast" by hitting the Windows Key + K.)
- Select the room you are in and, when prompted, enter the 4-digit code located on the screen.
To adjust volume:
- To adjust volume, use “+” plus, “-” minus, or mute (crossed out speaker icon) buttons on the bottom of the touch panel.
- When the mute button is selected it will light up blue and remain steady.
- When the mute button is not selected (“Off”), the button will appear white.
- For ADA accommodations regarding the BYOD touch panel interface, please contact Campus Media Services via email at CMS@wichita.edu.
Problems? For real-time support in your classroom, please contact:
Campus Media Services at (316) 978-3588.

