Using the Audio in Gray Media Box Rooms
Over the course of the semester, you may want to use audio in your class sessions. Review the audio instructions provided for:
Step 1: Determining Your Audio Connection
Audio in Gray Media Box rooms can only be obtained from your device or a DVD player if one is requested. To request a DVD player, please submit a ticket.
To play audio from your device, your device must be connected through AirMedia or HDMI.
If you are using a DVD player in a department-controlled "Gray Box" room, you will need to select the video button in the Gray Media box to project and play audio.

If you are using a DVD player in a non-department-controlled "Gray Box" room, you will need to select the HDMI button on the panel to project and play audio.
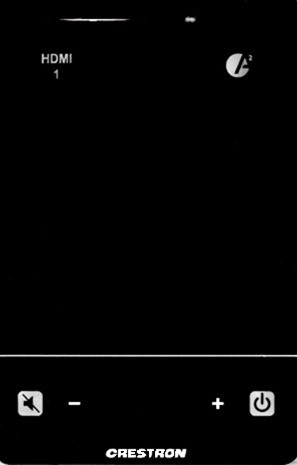
Step 2: Troubleshooting Your Audio
If you cannot hear the audio through the speakers in the classroom, you may need to change a setting on your laptop and verify that your audio source (YouTube, video...etc.) is not muted.
If you have checked your device audio and are still experiencing difficulties, please contact Campus Media Services at 978-3588 immediately.
Step 3: Balancing the Room's and Your Device's Speakers
Start by adjusting the level on your laptop to 75 – 90%. Most laptops have buttons to raise, lower, or mute the audio.
Ensure that the “speaker icon” on your device is not muted.
The volume of the classroom’s speakers is adjusted with the “arrow up” and “arrow down” buttons or the "plus" and "minus" buttons on the panel.
As you raise or lower the volume, you will see a yellow level bar appear on the projections screen. Adjust the level on the bar to about the middle.
If you have problems during any of these steps, help is available. Call Campus Media Services at 978-3588 for immediate assistance or for non-immediate needs submit a ticket and a CMS team member will get back to you shortly. If a service technician is unable to help you resolve the error over the phone, one will arrive quickly on-site. Lastly, please note it is essential that you call for assistance while you are experiencing the problem so that we can best troubleshoot the error as it occurs.

