
Student Blackboard Home Student Training Home OIR Home
The blackboard app is designed especially for students to view content and participate in courses. That means you can see all your courses on your phone, keep track of due dates in every course, see your course materials, assignments, or test on your phone. The current version of the app is available on iOS and Android mobile devices.
Watch the video for a short overview, or choose a topic below.
Didn't find what you need here? Check out Blackboard's App Help page for more detailed information.
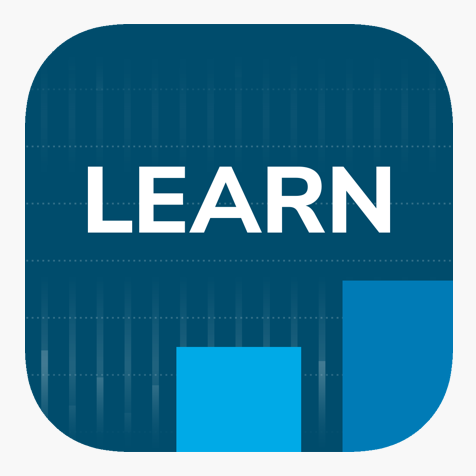 Blackboard App
Blackboard AppDownload the Blackboard app and install it on your device. The app is free and can be downloaded from the following locations:
Next, launch the app on your device and search for Wichita State University. Enter in your WSUID and password then click the Log In button.


The Activity Stream gives you an up-to-date list of new activity in your courses, including announcements, new content, and more.
Tap the item in the stream to start working on it. If you want to go to the course outline instead, tap on the course name.

For more information about the Activity Stream in the App, visit Blackboard's App Activity Stream page.
Course Content in the Blackboard App looks similar to the browser version.
Selecting Course in the main menu will display all of your courses. Change the view by tapping the chevron at the top of the page next to Current.
Within the app, you can see folders, documents, assessments, and all the other items posted in your course.
Most file types (Word, Excel, Powerpoint, PDF) will open inside the Blackboard app. Content that is not supported inside the app will open in a browser window.
In addition, Blackboard Ally allows you to generate alternative file formats for course content to make it more accessible.
Assignments in the Blackboard App differ depending on whether your course is in Original format or Ultra format. Those differences are noted below.
Not all test questions are compatible with the Blackboard App. For best results, complete assessments in a browser on a laptop or desktop.
If a test is not supported in mobile, you will see a message directing you to take the assessment on a desktop, instead.
Tests in the Blackboard App differ depending on whether your course is in Original format or Ultra format. Those differences are notated below.
Select Grades on the main menu to see your overall grades for all of your courses. If your instructor has set up overall grades in your course, you will see a letter grade, percentage, or point total. Tap a course grade to see your graded work.
In a course, your current grade is displayed at the top of Course Overview. Tap the course grade to see your graded work.
Your instructor may provide feedback on your assignments and tests. In Ultra, feedback can include text, attached files, multimedia, and inline grading notes on files you have submitted. In Original, feedback is plain text only, and is not all available in the app. Access your course on a desktop browser to see all feedback.
For more detailed information about the Blackboard App, visit the Blackboard Learn App Help page.