
Student Blackboard Home Student Training Home OIR Home
When you log in to Blackboard, you have access to the features in the list under your name. This menu is always visible on the left side, even when you have a course page open. Selecting an item from this list will show you a global view of all of your Blackboard courses.
The first page you see is the Institution Page, which includes University-wide links and announcements.
Select a topic below to learn more about the most-used pages on Ultra Base Navigation.
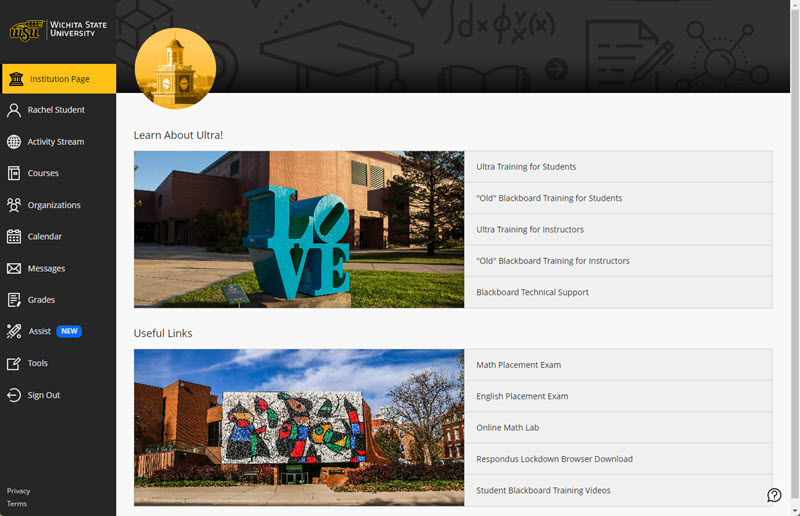
In the Ultra Base Navigation menu, select your name to access your profile.
Here you will see the following:
Your profile picture appears on course content pages, conversations, messages, rosters, and discussions.
Your name, email address, address, and Student ID can not be edited, as they are sent to Blackboard from your student record. To change your password, click on change password and follow the instructions.
Blackboard gives you the option to add pronunciation to your name. Click on Add pronunciation. In the side panel, click on the text box to add a phonetic spelling. Or click on Record name pronunciation to use your computer's microphone to record yourself pronouncing your name.
Langauge and privacy settings are set by the system and can not be edited.
In Global Notification settings, you can change what notifications to get and how often you get them.
You can change which notifications you want to receive and how often you receive them. Watch the video below to see how.
The Activity Stream is an important and valuable feature of the Ultra navigation system. Choose which notifications you receive in your Activity Stream in the Notifications setting of your Profile. Once you have notifications set up the way you want, your Activity Stream will be customized to show you exactly what you need to see to keep up with your courseswork.
Through your Activity Stream, you can:
Items in your activity stream are grouped into four categories:
This short video from Blackboard explains the Activity Stream:
The Courses Page allows you to see all of your Wichita State Blackboard courses, past and present, in one place. If the course has been made available/accessible to students, the course name is a clickable link to enter the course. If the Blackboard course is not available to students, the course name is not a link and will be followed by the words “not currently available”.
The instructor must make a Blackboard course available before students will be able to enter the site and access content.
Courses are divided into sections based on their selected term.
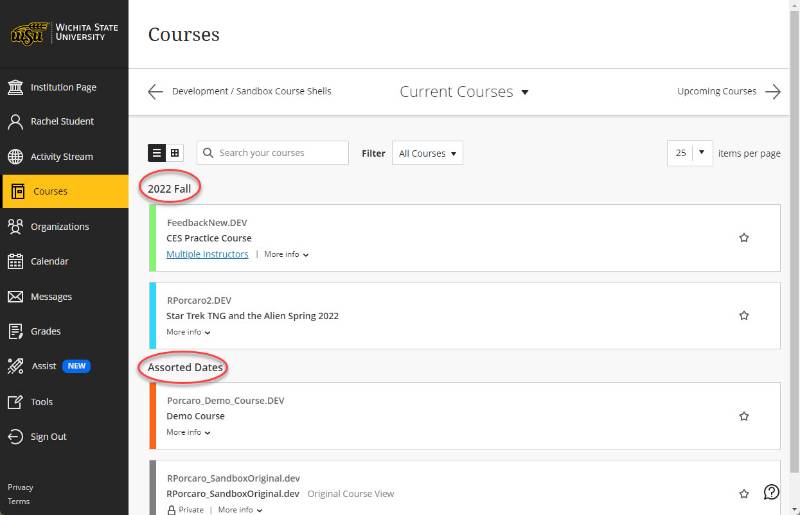
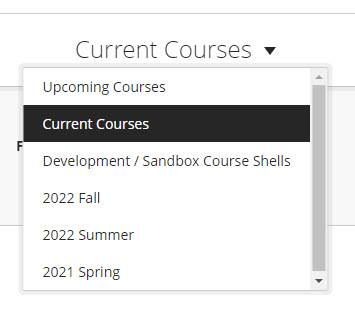
Use the current courses tab or the forward and back arrows at the top of the page to view current or upcoming courses or navigate between terms.
Clicking the star on the right side of the course will make it one of your "favorites" section.

Now the Favorites section is pinned to the top of your course list.
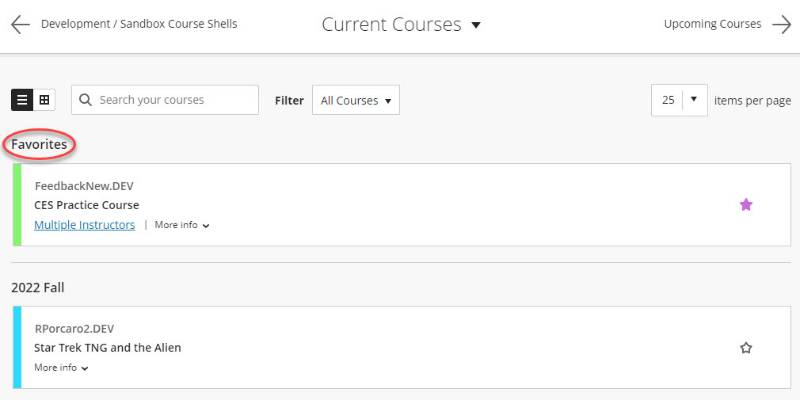
Search for a course by typing into the search box, and filter your search by choosing one of the filter options.
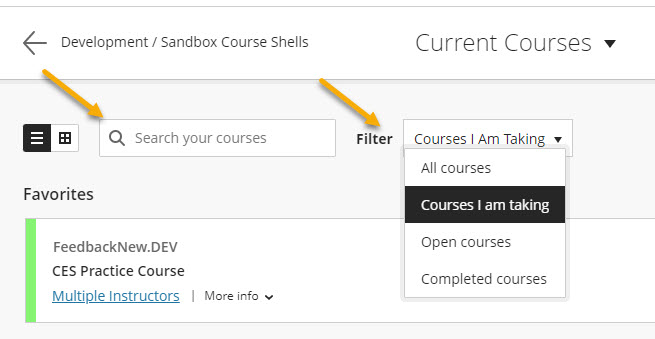
Your Calendar shows you a global view of all the events in all of your course calendars.
See a list of all your assignments, organized by due date by selecting Due Date. Each course is assigned a different color.
Select Day or Month to change the Calendar view.
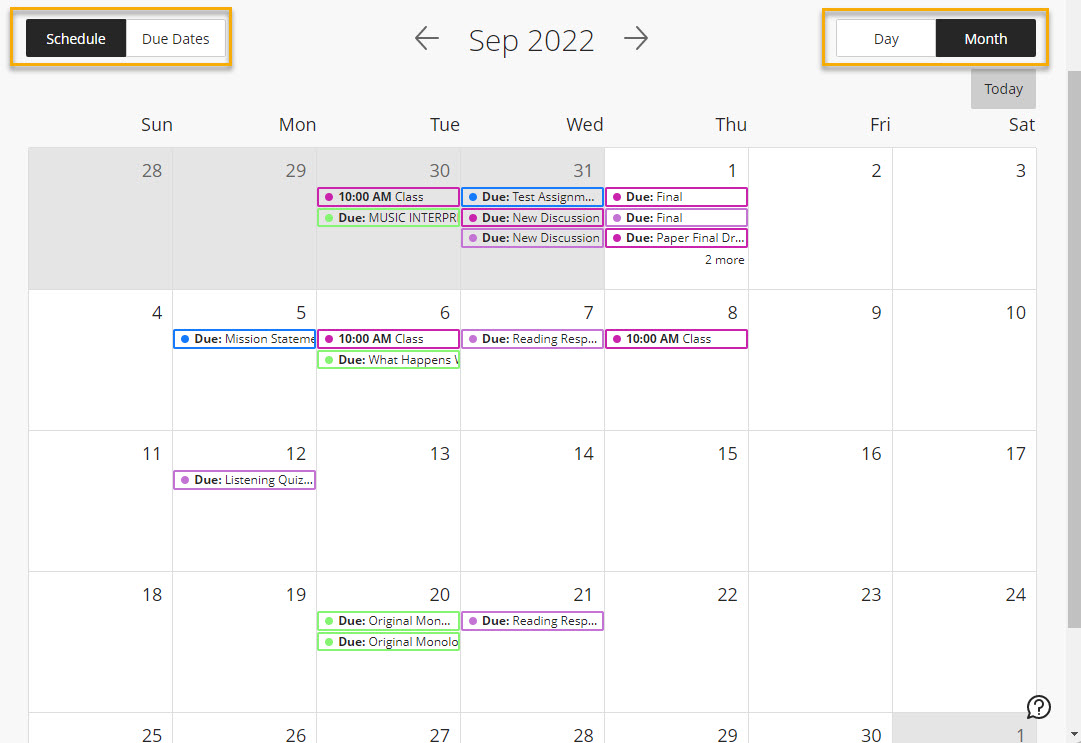
For instructions on how to integrate your Google Calendar with your Blackboard calendar, see Calendar Merge.
For more detailed instructions about using the Global calendar, watch the Blackboard video below:
The Messages tab allows you to access messages from all of your courses, whether they are in Original format or Ultra format.
The notification for unread messages appears below the name of the course and the course ID.
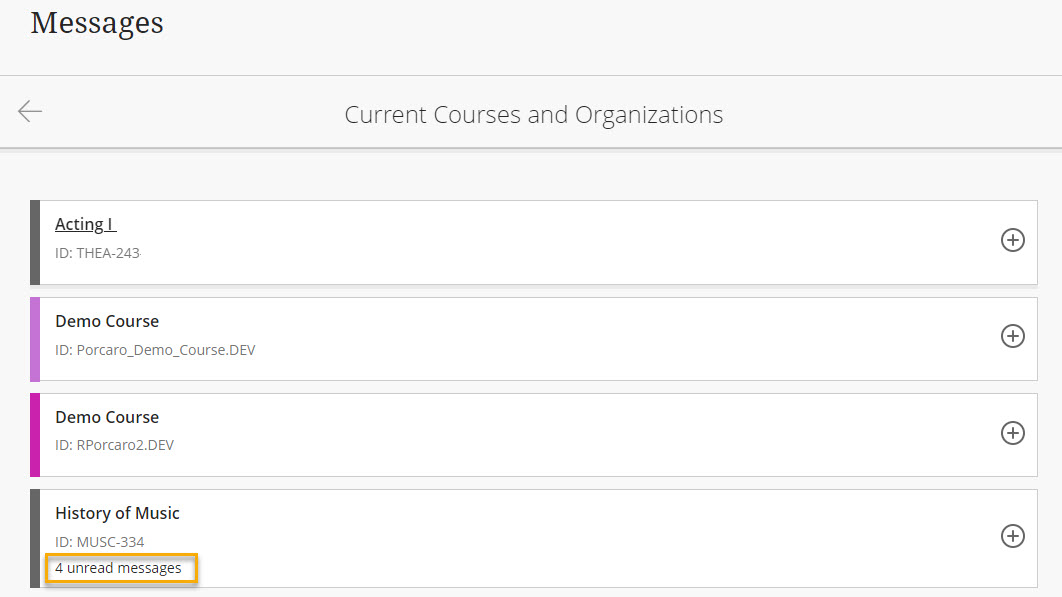
For more information about using the global messages tool, watch the Blackboard video below:
Like the Messages tool, the Grades tool gives you access to your grades for all of your classes, whether they are in Original or Ultra format.
In this menu, your grades are organized by course name and in alphabetical order. If you select an item in any course, you can view details about that item. If you want to view all grades for one course, select the course name to go to its grade page.
The following Blackboard video shows you how to access grades in several ways:
If you are experiencing difficulties in Blackboard, you may find these simple troubleshooting techniques helpful: