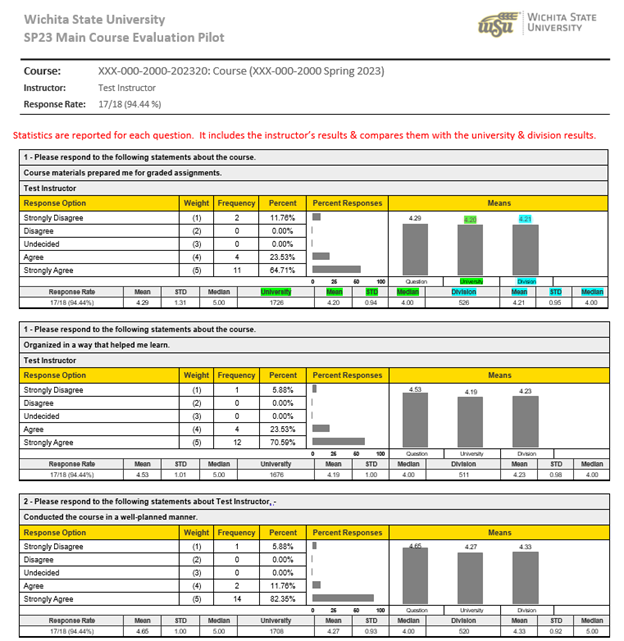Steps to Generate Course Reports within Project Results
This is the source to create the individual course results.
- Click on the link in the the Results email or log in to Blackboard.
- The link will take you directly to the CES Dashboard.
- In Blackboard, click on Tools on the Main Page not on your Course Page.
- Click on Watermark - CES Course Evaluations Box. The screen shown below will appear.
- The boxes shown on the dashboard are called widgets and there is one for each part of the CES Process.
- Under the Project Results widget, click on the semester project link that you want
to view.
- The project names will include the semester and year followed by Main Course Evaluation.
- Please note that in the following examples the project names do not match.

- Please read the special Note message. This pertains to those courses that may not appear under Project Results.
- If for some reason a semester’s evaluation project does not appear in the widget box, then please see instructions on No Project Results.
- The course(s) that received enough data for results will be listed.
- A result report can be generated for each course. Select the course you want, then click on the download icon under Report.
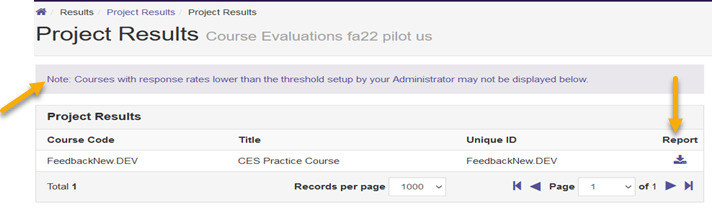 Select your report option.
Select your report option.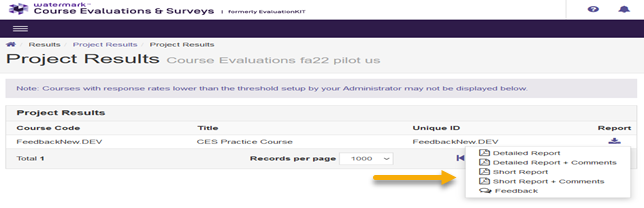 A PDF report of your results will be generated for that semester’s course evaluation.
A PDF report of your results will be generated for that semester’s course evaluation.
- It will show the semester’s project title.
- It will list the course, instructor, and the overall response rate.
- Depending on the report selection, it will list the results. Below is an example of a Detailed Report.
- The bottom of the report will list the Means of Means Calculations.
- If you would like to have more information regarding each report, see Types of Results Reporting.
- Watermark’s Course Evaluations & Surveys platform will store all course evaluation results. You will be able to view them at any time.