
Logging Into the System
After you have registered with Wichita State as a faculty or student you will be given a myWSU ID number. You should login to the Blackboard homepage by logging in to mywsu.wichita.edu.
Please note that the myWSU portal will "time out" after 30 minutes. Your Blackboard session may be affected by that timeout.
![]() To avoid the timeout, users may login directly to Blackboard at http://blackboard.wichita.edu. This method of logging in is recommended for testing.
To avoid the timeout, users may login directly to Blackboard at http://blackboard.wichita.edu. This method of logging in is recommended for testing.
Inside Blackboard
You have a variety of features to explore inside Blackboard. A typical welcome screen looks like the one below and includes a variety of links. You will see a list of the classes you have registered for under the "Courses" tab, or the "My Courses" link.
![]() For more information regarding the parts of the Blackboard user interface and functions,
please visit the Student section of the Blackboard Help page.
For more information regarding the parts of the Blackboard user interface and functions,
please visit the Student section of the Blackboard Help page.
On your First Day…
When you first visit the homepage for your Blackboard course, click each of the links in the left navigation bar within your Blackboard course to see what information is located in each section. There is some variability among courses in where instructors choose to display their course content, evaluations, important links and discussions. Be sure to read any announcements that have been posted and locate the course syllabus, which is often located under Course Information.
Syllabus and What’s Expected
One of the first steps to success is knowing what's expected in a course. Your course syllabus, written by your instructor, provides an overview of the topics, learning objectives, learning resources and online "classroom" environment. The syllabus will also describe the grading policies, requirements such as reading assignments, homework, projects, class participation, and whether your exams will require proctoring. By downloading and/or printing the syllabus for your class, you'll have a convenient way to refer to the course outline and structure.
We recommend writing the due dates for assignments and exams for all your courses into a planner or calendar, so that you have all deadlines for all of your courses compiled into one place. You can also sync your Blackboard calendar with other online calendar services such as Outlook.com or Google Calendar.
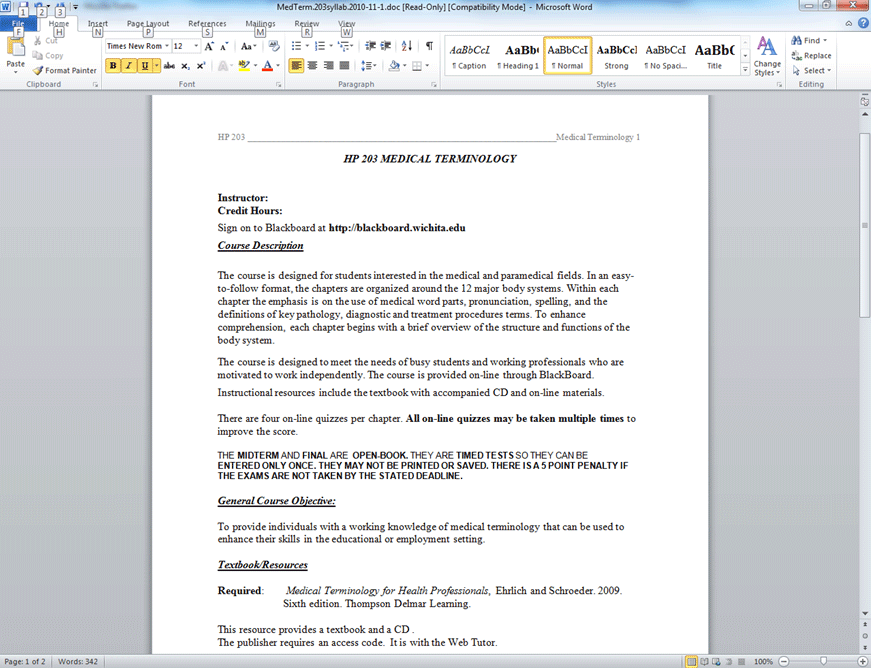
Communicating Online
Good communication is an essential part of online courses. Your course may include discussion boards or forums, virtual classroom or chat, as well as email communication. (Refer to the "Ensuring Your Success" section of this orientation for guidelines about communicating online). Read your instructor's syllabus to understand the expectations for communication, including how quickly to expect replies from your instructor.
Homework Assignments and Activities
Assignments and activities in your online class, much like in a traditional classroom, vary from subject to subject. Possible classroom components include readings, research (library and Internet), streaming video, virtual labs, animation-based activities and charts. Instructors often post challenging questions to be examined and debated with your classmates, facilitated by your instructor on the Discussion Boards. You may have the opportunity to check your understanding of course concepts by taking online quizzes. Some courses have students work in groups on real-world problems or role-playing scenarios. Internet resources are used to enrich courses and allow exploration of individual interests within the context of the course.
Exams and Quizzes: Proctored or Non-proctored
Some of your online courses require you to take proctored exams. You should be informed of this in the course syllabus or a Blackboard announcement. A proctored exam is taken under the observation of an approved person (proctor), usually at a testing facility.
If your test is not proctored but is administered within Blackboard, then a link to your exam will appear inside Blackboard at the time specified by your instructor. You must take the exam when your instructor specifies (usually within a specified window of several days), unless prior arrangements have been made with your instructor. For additional information, visit Blackboard Test Help.
Grading
After completing an assignment, online quiz or exam, you can access your scores by looking in the Tools menu along the left-hand side of your screen, then on "My Grades." On the My Courses/Organizations page, you can click on the course you want to see your grades for. Consult your syllabus for course-specific grading policies.
Alternatively, your grades can be found in the "Global Navigation" area in the top right (click on your name).

