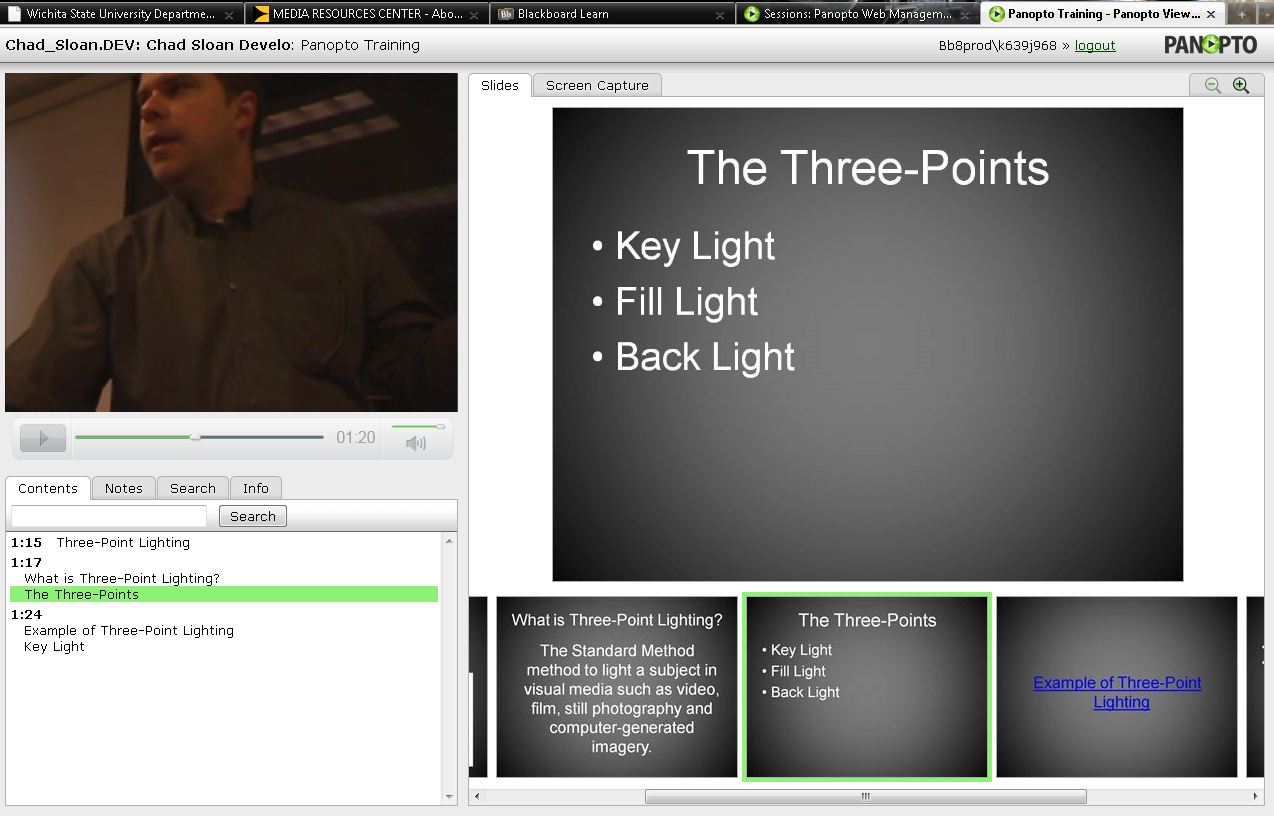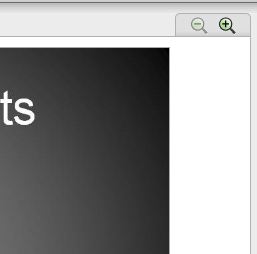Panopto is a tool that allows professors to record lectures that sync their presentations with their audo and video. The recordings will then be linked or embedded in your Blackboard course to allow the student to view. A high-speed internet connection is needed to view recordings online, also you will need the latest version of Microsoft Silverlight.
This page will show a student where to find Panopto recordings in their Blackboard course and show how to use the Panopto viewer during playback of a lecture.
How to view a Panopto lecture
There are three possible ways a professor could distribute their Panopto lectures in a Blackboard course.
- The first uses the Panopto Tool link:
- Click on the Tools button on the left side of the screen.
- Next, click on the Panopto Focus Content link. This takes you to the Panopto Configure page.
- The recordings for the class will be linked under the name of the course. Clicking on one of the links will open the recording.
- The second and more common way you will find your Panopto recordings is to find them linked in a content area in your Blackboard course. If you see the Panopto icon, that is an indication that the link is a Panopto recording.
- The third way to view Panopto recordings in your Blackboard course is to view them embedded in a content area. Just click on the Panopto icon in the middle of the playback window and your recording will begin playing.
How to navigate the Panopto player.
Watch this video for the features of the Panopto window. The Panopto player will open in your web browser and the recording will start playing automatically.
If you prefer your slides to be bigger, you can click the "+" in the top center corner. Clicking the "-" will bring back the slide searchable slides at the bottom of the screen. You can also double-click on the slide and it will make it full-screen where you would not see the video or search box. Clicking escapte gets you out of full-screen mode.
If you are looking for a particular topic to review, Panopto allows you to search for key words in the presentation.
You can also seek for a specific slides by advancing through the slides below your playback screen. A reminder, if you make your screen larger, you will not see these slides.
You can also advance through the lecture using the timeline below the video playback in the top right corner. If your professor did not use video, the timeline will be in the top left corner of the screen.