Engineering: Remote Instructions
What is VMware Horizon?
- VMware Horizon allows you to connect to WSU’s engineering lab computers from a computer, a smartphone, or tablet
- VMware Horizon will connect you to a lab computer automatically. You don’t need to manually type in the name of a computer
- You can access a lab computer with any web browser, or you can download the Horizon program on your device to get better performance
- All engineering students have permission to access John Bardo Center lab computers, but you must connect to the VPN before you can log in to VMware Horizon and connect to a lab computer
-
Data saved on the remote computer will be removed when you end the session. It is best practice to periodically save your work onto a cloud based system like Google Drive or OneDrive. More info about WSU’s OneDrive can be found here.
Step 1: Connect to VPN
If you have never used WSU's VPN here is how you can download, and connect:
Important: You will need to activate this connection this each time you want to connect to the WSU engineering computer.
Step 2: Log in to VMware Horizon
1. In a web browser go to https://virtuallab.wichita.edu/
- If you would like to use a mobile device search for VMware Horizon Client on Google
Play, or the Apple App Store and install
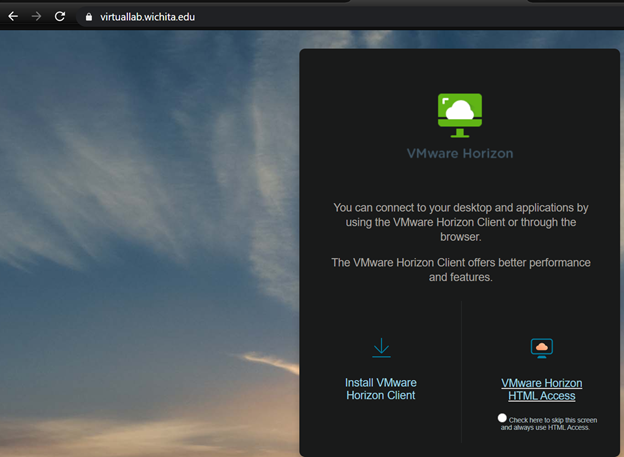
2. There are two options; you can either:
A. Use VMware Horizon HTML Access, or
B. Install VMware Horizon Client onto your computer.
- Note: The HTML access is the fastest way to access a lab computer and requires no downloads, but installing the client may result in better performance and stability.
A. HTML Access: Access with a Web Browser
1. Select VMware Horizon HTML Access.
2. Log in with:
-
- Your username, formatted as your myWSUID@wichita.edu (e.g. A123Z987@wichita.edu)
- Your myWSUID Password
- Click Login
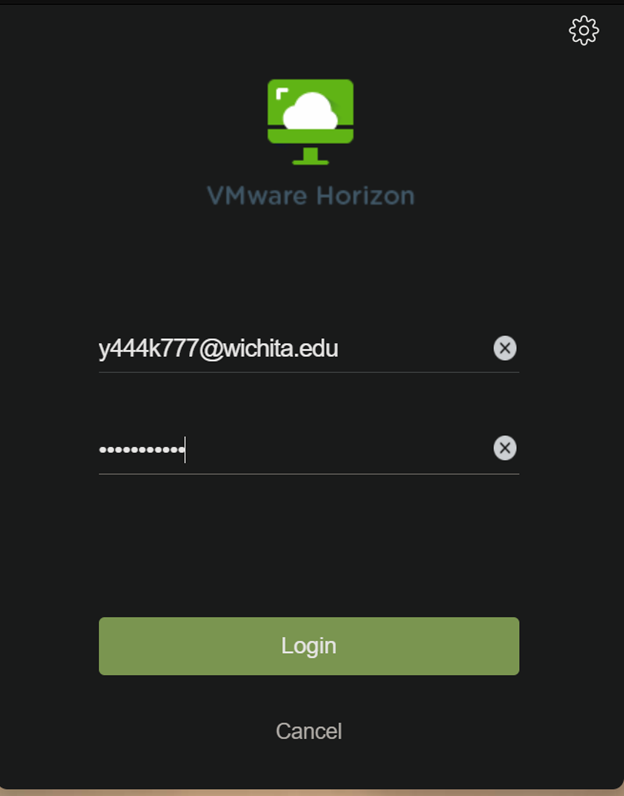
3. Once you are logged in you’ll see the list of available lab computers you can connect to. Click on one of the available computer icons to begin a remote session
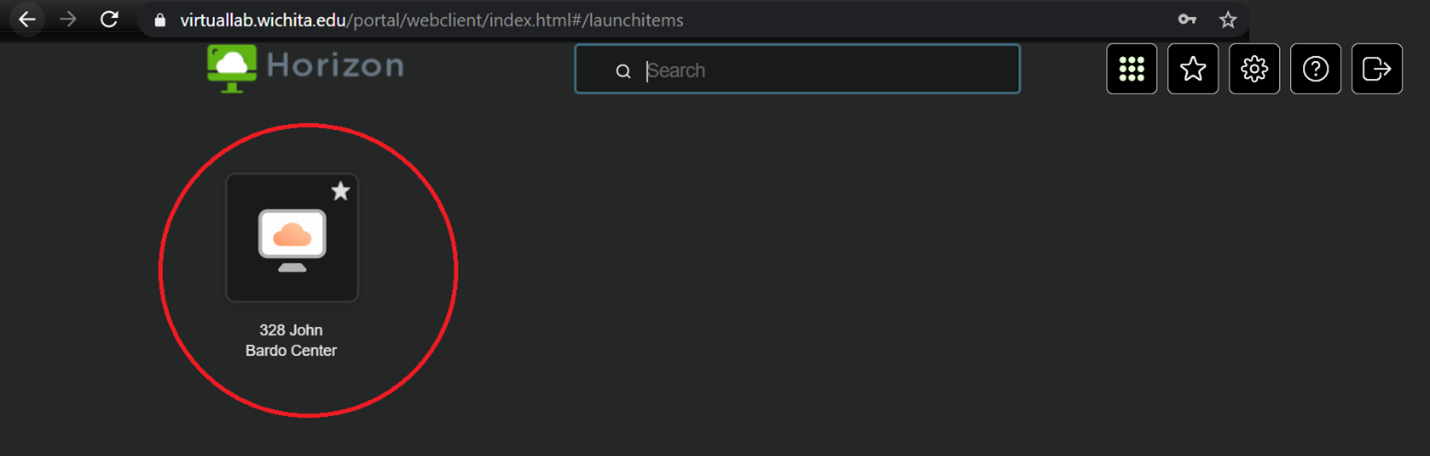
- You are now connected to a lab computer, and have access to all engineering programs.
- To disconnect click on Start Menu, select Power, and Disconnect.
- If you experience graphical issues like the screenshot below, hit the back button on your web browser and click on the computer icon to reload the remote session. If you still have issues you may need to use the client application instead of the web browser version
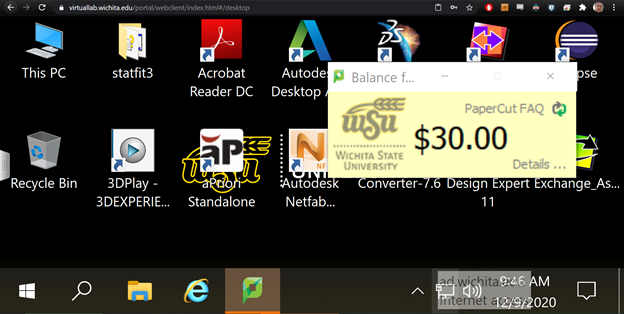
B. VMware Horizon Client: Access Using the Client Application
1. Select Install VMware Horizon Client.
2. Click Go To Downloads for either Windows or Mac, depending on your operating system. If you are using a Chromebook scroll down and click on Go To Downloads for Chrome.
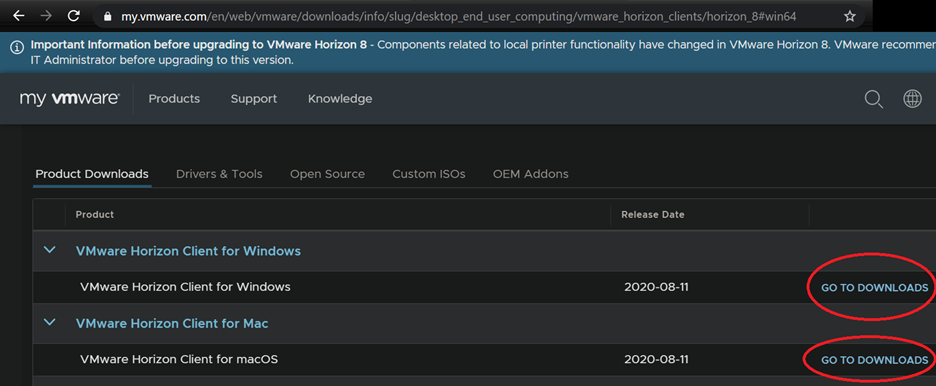
3. Click Download Now. Once the installer has downloaded, open it to begin the installation.
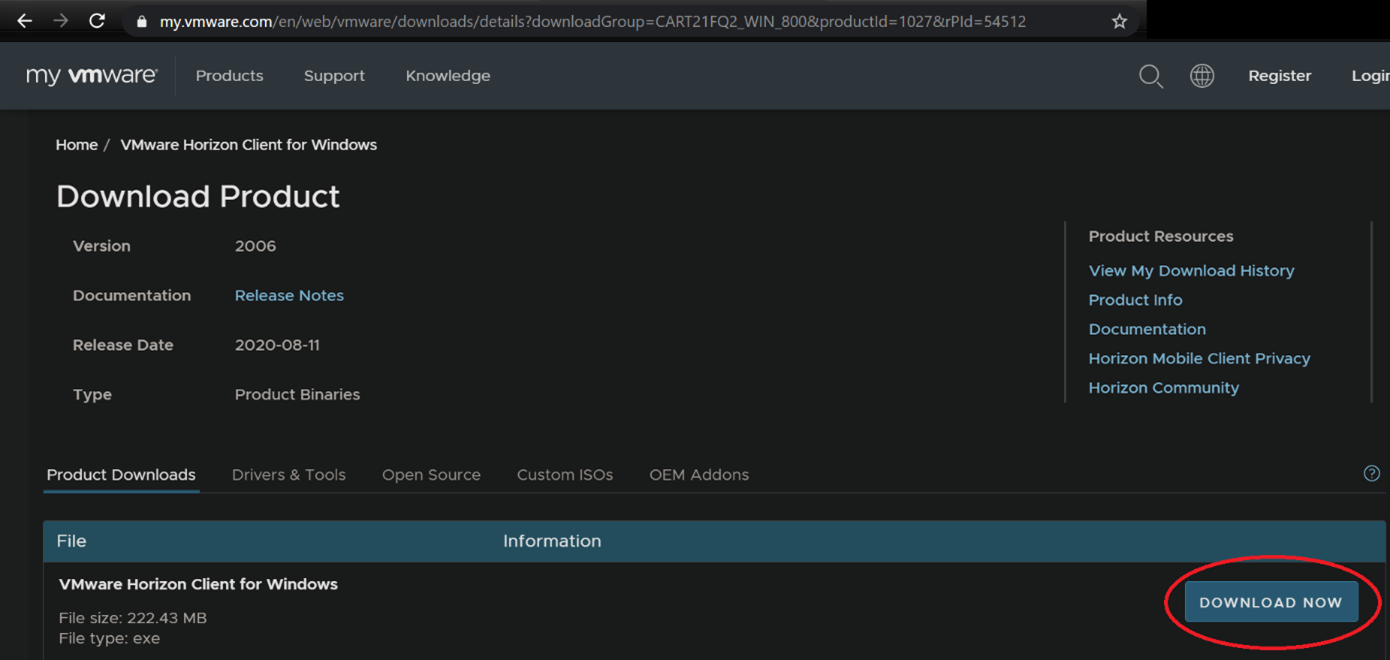
4. When prompted, click Agree & Install
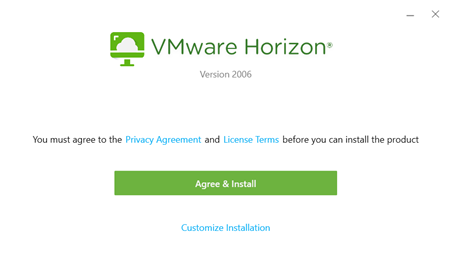
4. After the application is installed, click Finish, then save your work and restart your computer.
5. Open VMware Horizon Client.
6. Click on the plus sign above Add Server.
- For the Connection Server, type: virtuallab.wichita.edu.
- Click connect.
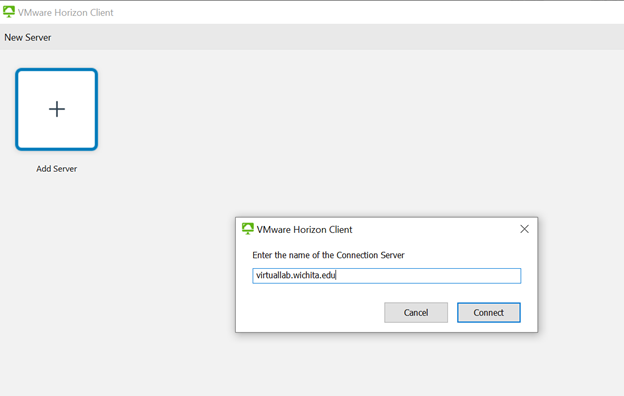
7. When prompted, log in with:
-
- Your username, formatted as your myWSUID@wichita.edu (e.g. A123Z987@wichita.edu)
- Your myWSUID Password
- Click Login
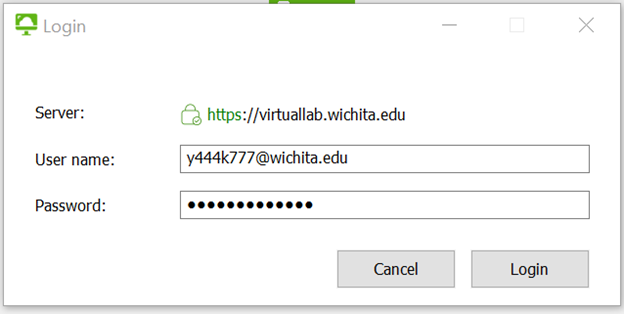
8. Once you are logged in you’ll see the list of available lab computers you can connect to. Double click on the icon to begin a remote session.
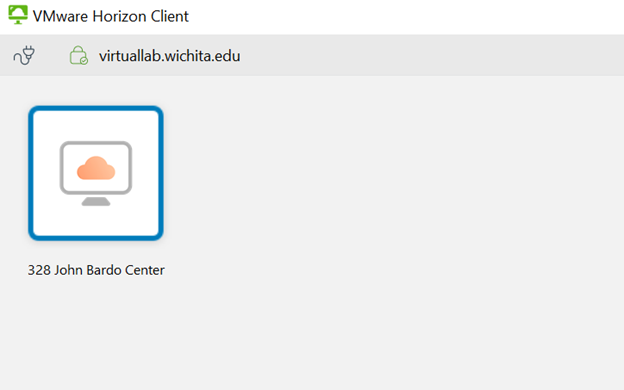
- If you are prompted to share your removeable storage click on the Allow button.
- You are now connected to a lab computer and have access to all engineering programs.
- To disconnect, click Options at the top, select Disconnect and Log Off.

