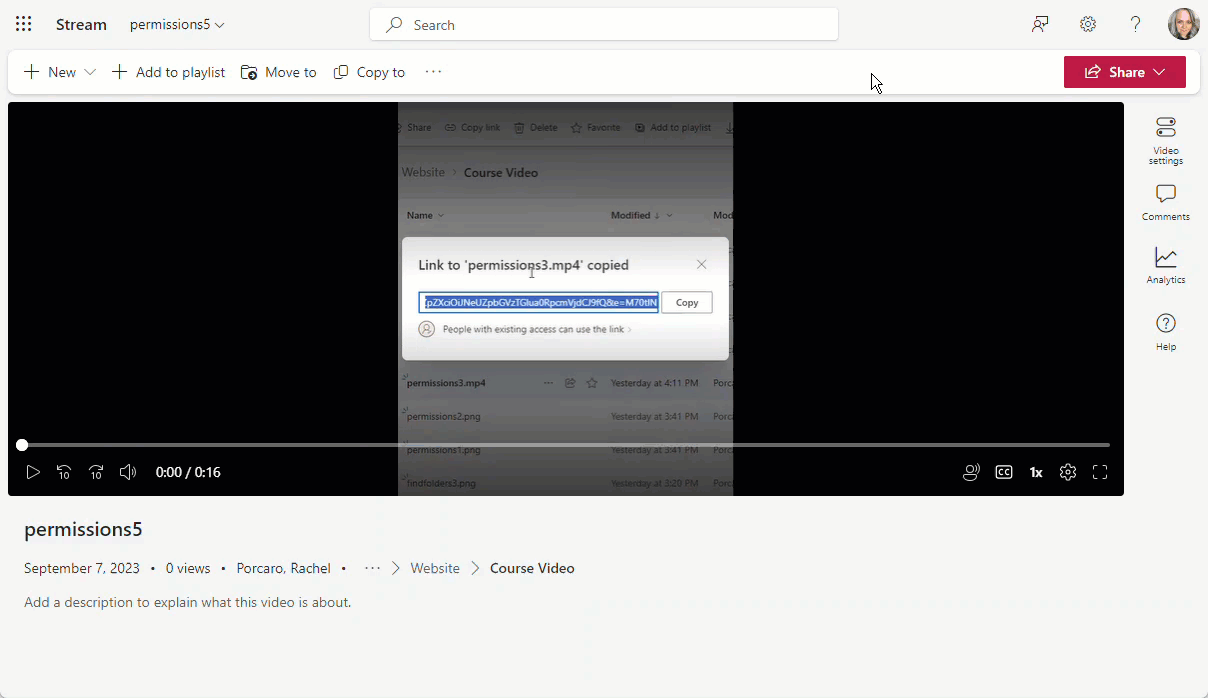Have a question about course video?
Look here first! If you don't find the answer you need, email us at OIR@wichita.edu.
The choice is up to you, but here are some suggestions:
- To record yourself giving a lecture: Use the Blackboard Video tool (20 minute limit), Stream (15 minute limit), or Teams.
- To record yourself and a slide presentation: Use the Blackboard Video tool (20 minute limit), Stream (15 minute limit), Teams, PowerPoint, or Snagit.
- To record audio narration of a slide presentation: Use PowerPoint
- To capture screen only: Use the Blackboard Video tool (20 minute limit), Stream (15 minute limit), Teams, or Snagit.
Yes! To cut out portions of your video, use Snagit.
For more editing options (including adding text, combining multiple clips, adding transitions between clips, etc), consider a free ClipChamp account.
That depends. If your video is a recording of a Teams Meeting, the students who attended the meeting automatically have access. However, you likely want to share the meeting with the students who did not attend the meeting.
This is a permissions issue, and it is easily fixed.
If your video is not from a Teams meeting, this is also a permissions issue.
For help finding your videos, see Finding Teams Meetings Videos
For help setting permissions , see Sharing Course Video.
If you used Teams meetings to record, yes, your video automatically has an expiration date. This date can easily be changed or removed. For more information, see this video on Teams Video Recordings.
If you recorded in Teams, captions and a transcript were automatically created for you.
If you recorded in PowerPoint, Snagit, or Clip Champ, you may already have captions. To find out:
Locate your video in OneDrive and open it in Stream.
If your video has "Transcript" listed under the Video Settings, you do!
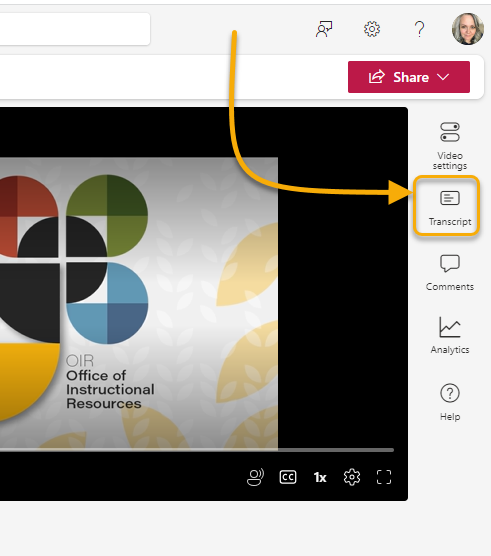
If not, don't fret.
To add captions:
- Select "Video Settings."
- Select "Transcript and Captions."
- Select "Generate."
- Check to make sure the language is correct, then select "Generate" again.
For long videos, transcript generation may take several minutes.