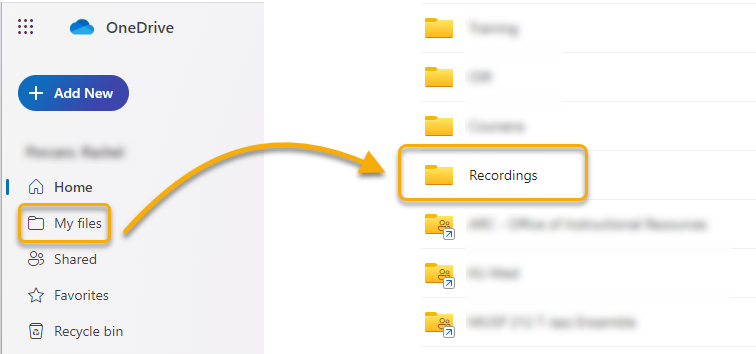Finding Folders in OneDrive
First, log in.
There are multiple ways to get to OneDrive.
To log in through a direct link:
- Go to https://www.microsoft365.com/
- Log in:
- Username: your myWSU@wichita.edu (e.g. A123Z987@wichita.edu)
- Your myWSU ID password
To log in through myWSU:
Log in to myWSU
- Select "Office365."
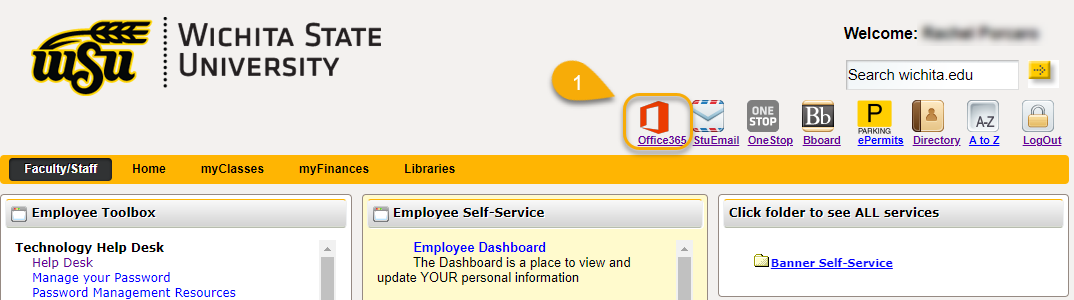
- Click on the waffle menu to see available Apps
- Select OneDrive, which could appear anywhere on this list, or not at all. If you don't
see it, select "Explore all your Apps."
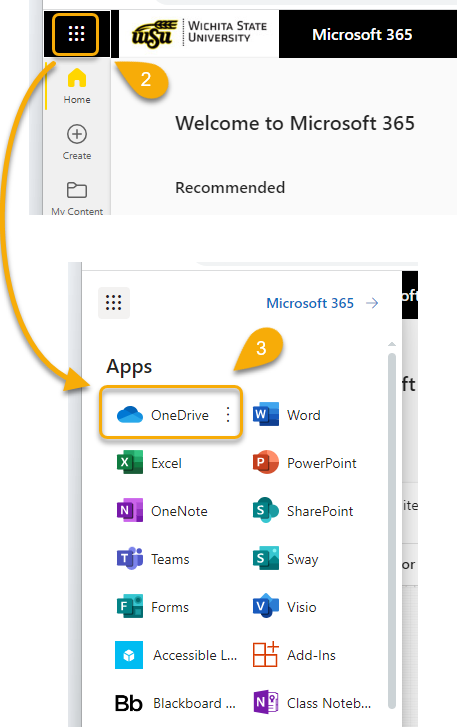
- The default landing for OneDrive is Home, which lists your recent files. While your video might appear on this list, to be sure, go to "My files."
Add OneDrive to File Explorer (Windows)
- Click the Start search box and type "OneDrive." When OneDrive appears in the search results, click it.
- Log in to OneDrive:
- Username: your myWSU@wichita.edu (e.g. A123Z987@wichita.edu)
- Your myWSU ID password
- Follow the instructions to choose your OneDrive folder. If you've previously signed into OneDrive on this PC, you might have an existing OneDrive folder. In that case, you can click "Use this folder."
- When you're done, your OneDrive files will appear in File Explorer. You can now move files in and out of OneDrive easily.
Add OneDrive to Finder (Mac)
- Download and install the OneDrive desktop for Mac.
- Run it and input your account and tap on "Sign in."
- When you see "Your OneDrive Is Ready for You," make sure you select the checkbox next to "Open at login so my files sync automatically." This will ensure that OneDrive runs at login and you always have the most up to date version of all your files.
- After you enable OneDrive to open at login, click "Open your OneDrive folder" to see your files sync to your folder.
- You can find OneDrive in your Menu bar. You will have a cloud icon at the top of your
screen.
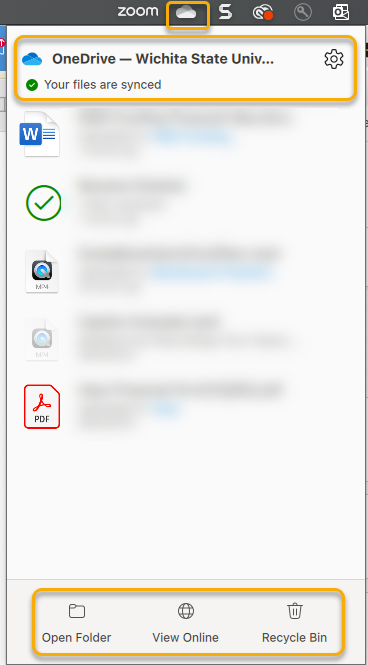
- You will also see a folder in the Finder.
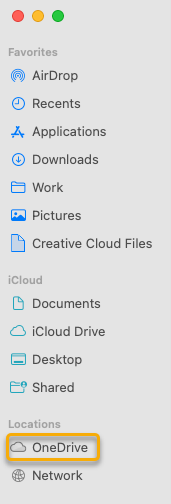
Turn on Finder integration to get sync status directly from Finder in MacOS 10.12
or higher.
- Click the Apple logo in the top left corner of your Mac desktop, select "System Preferences," and select "Added Extensions" in the top-level menu. Toggle on all OneDrive options.
Second, Locate your folder
The default landing page for Office365 online is Home, but you will need to select My Files to find your folder.
Scroll down and locate your folder. Microsoft Teams Meetings recordings are automatically
saved to the "Recordings" folder.