Honorlock in Blackboard Original
Enabling Honorlock in your Original course
You must enable Honorlock in each of your courses. To enable Honorlock, go to the Course Management > Course Tools > Honorlock (Classic Only). Simply opening the tool enables Honorlock in your course.
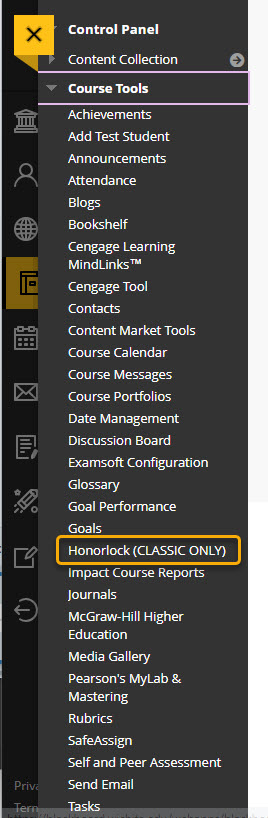
Enable a Specific Test
Locate the Test and go to "Test Options."
Under Test Availability, make sure you have dates in the "Display after" and "Display until" sections. This is required to enable Honorlock.
In the Honorlock section, select "Click to Enable."
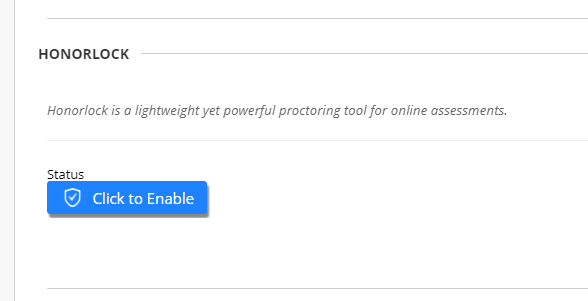
You will now see settings and information about that specific test:
- Exam title.
- Your email address. Since you enabled the it is assumed that you are a critical session recipient. You
may add other email addresses, as well.
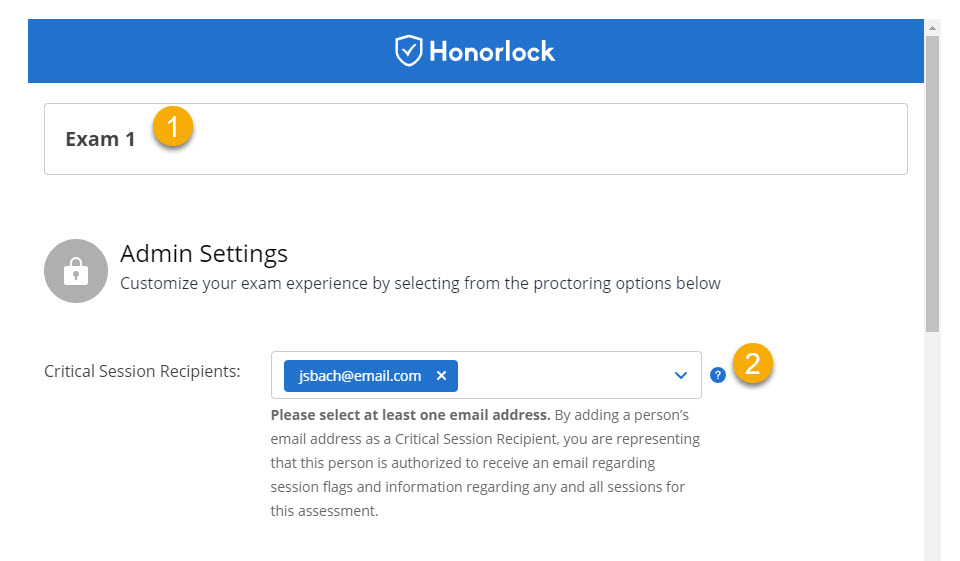
- Proctoring Settings. The default settings are pictured below. Note three settings that are not enabled
by default:
- Allowed Site URLs: add sites students need to access during the test;
- Simulated - Not Proctored: use for practice tests
- Browser Guard: locks down the exam so that students cannot access other apps or browsers during the
exam.
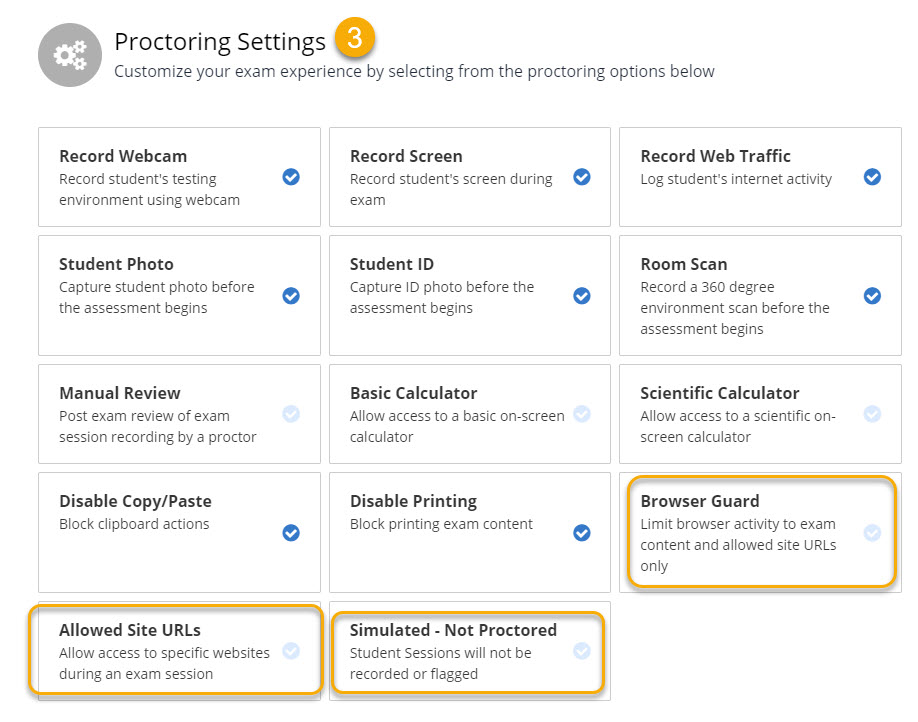
- Student Guidelines. Select the guidelines for the exam. All settings are off by default.
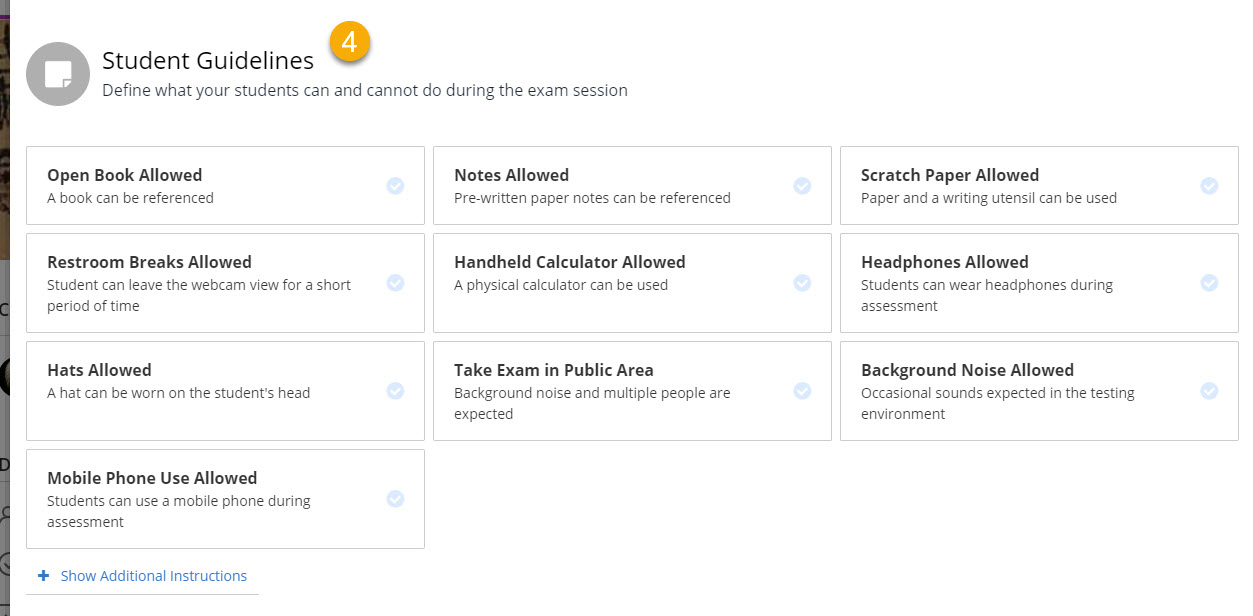
- Accommodations. Ignore this setting, as it is used for communicating accommodations to live proctors.
- Exam Visibility. Select a setting from the drop-down menu.
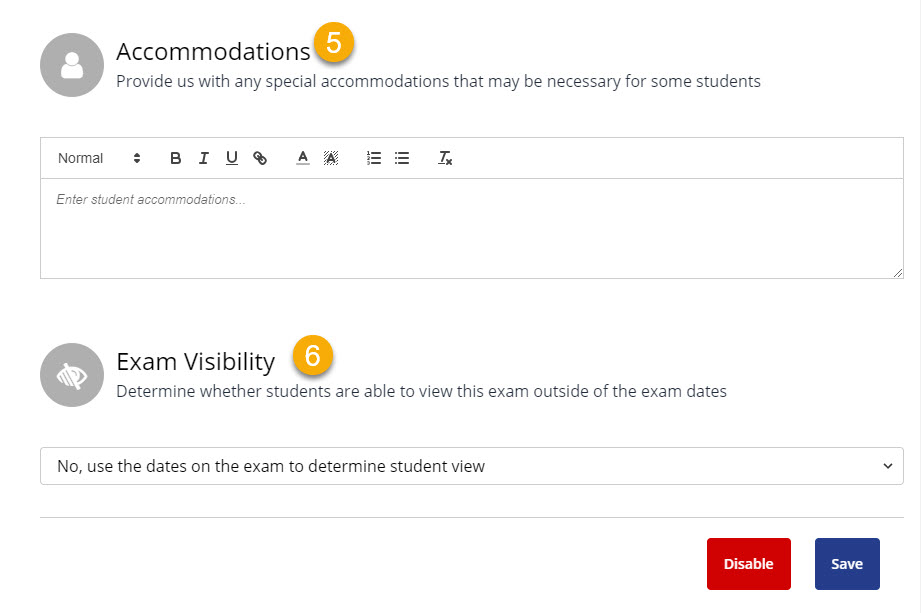
When you are satisfied with your settings, select "Save," and then "Submit" your Test Settings.
Congratulations! You did it!
You will be able to tell that your exam is enabled in Honorlock by the shield icon and the label "Proctored."

