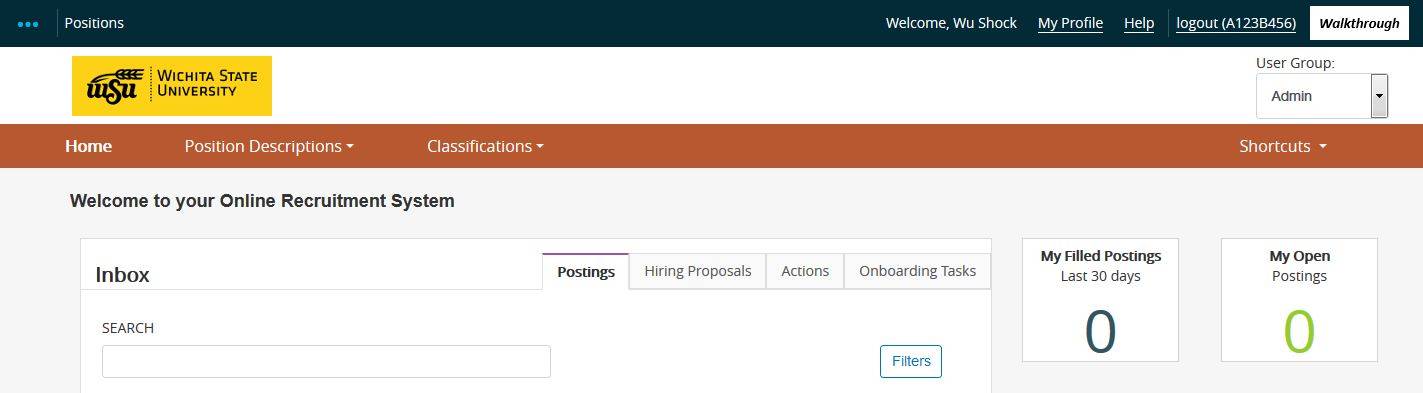Anyone with the user role of Admin, Admin G or ORTT Payroll can start the process for filling positions.
| Admins, Admin G's or ORTT Payroll cannot edit position descriptions without filling them. See Position Descriptions for Create (not filling) and Revise (not filling) positions descriptions. |
All active benefit eligible positions were loaded into PeopleAdmin on January 14, 2014. Position description information was collected from Banner. No information was carried forward from PeopleAdmin 5.8. Most of the position descriptions are shells and will need to be completed as positions need to be filled.
Please select each user role for instructions.
Non Grant Request to Fill Approval FlowNon Grant User Roles |
Grant Request to Fill Approval FlowGrant User Roles |
Admin Duties
An Admin can start non grant requests to fill for hiring in PeopleAdmin. The Admin will get the request to fill back whenever there is a need for corrections/edits. Notes should be entered into the comments section for any edits done.
- Log in to PeopleAdmin user portal at: https://jobs.wichita.edu/hr
- Use your Banner log in and password using the yellow link. (Don't use the gray box that says for Guest Users Only)
- Change your user type to Admin for non-grant funded positions, If you are wanting to fill a grant funded position you are in the wrong role
- Change to the Position Management Module (orange header)
- Go the Position Description tab in the orange header
- Select either USS Positions or Unclassified/Faculty Positions
- Search by position number, the name of the employee who is seated in that position or the name of the person who most recently held that position.
- If found, then you want to start the Non Grant Modify & Fill
- If not found, then you want press the Start New Position Description button
- Choose the Non Grant Create & Fill from the pop-up box
- For either Modify & Fill or Create & Fill complete all the tabs
- Review the Summary for all sections for completeness
- Once satisfied, use the orange Take Action on Action button below your name to approve and send to FLSA
FLSA Duties
FLSA can review and approve requests to fill for hiring in PeopleAdmin. FLSA has limited
edit capabilities. FLSA will need to send the request to fill back to the Admin for
all edits/corrections beyond their abilities. Notes should be entered into the comments
section for any edits done.
- Log in to PeopleAdmin user portal at: https://jobs.wichita.edu/hr
- Use your Banner log in and password using the yellow link. (Don't use the gray box that says for Guest Users Only)
- Change your user type to FLSA,
- Go the Inbox on the far right of the top. That banner color doesn't matter.
- Click the Actions tab
- If you have a request to fill to approve it will appear in this box
- On the far right side of the position description will be another Actions drop-down
- Choose View
- Review the request to fill for content and accuracy
- Use the orange Take Action on Action button below your name to send back to the Admin for revisions or approve and send to HRIS Reviewer
Budget Officer Duties
A Budget Officer can review and approve requests to fill for hiring in PeopleAdmin. The Budget Officer and Budget Review Officer cannot edit. All edits must be done by the Admin.
- Log in to PeopleAdmin user portal at: https://jobs.wichita.edu/hr
- Use your Banner log in and password using the yellow link. (Don't use the gray box that says for Guest Users Only)
- Change your user type to Budget Officer for non-grant funded positions, If you are wanting to review or approve a grant funded position you are in the wrong role
- Go the Inbox on the far right of the top. That banner color doesn't matter.
- Click the Actions tab
- If you have a request to fill to approve it will appear in this box
- On the far right side of the position description will be another Actions drop-down
- Choose View
- Review the request to fill for content and accuracy
- Use the orange Take Action on Action button below your name to send back to the Admin for revisions or approve and send to the Budget Review Officer
Budget Review Officer Duties
A Budget Review Officer can review and approve requests to fill for hiring in PeopleAdmin. The Budget Officer and Budget Review Officer cannot edit. All edits must be done by the Admin.
- Log in to PeopleAdmin user portal at: https://jobs.wichita.edu/hr
- Use your Banner log in and password using the yellow link. (Don't use the gray box that says for Guest Users Only)
- Change your user type to Budget Review Officer for non-grant funded positions, If you are wanting to review or approve a grant funded position you are in the wrong role
- Go the Inbox on the far right of the top. That banner color doesn't matter.
- Click the Actions tab
- If you have a request to fill to approve it will appear in this box
- On the far right side of the position description will be another Actions drop-down
- Choose View
- Review the request to fill for content and accuracy
- Use the orange Take Action on Action button below your name to send back to the Admin for revisions or approve and send to WSU Budget Director
WSU Budget Director Duties
The WSU Budget Director has limited edit capabilities. They can edit the position number and the funding information. For all other edit/corrections the request to fill must be sent back to the Admin. Notes should be entered into the comments section for any edits done.
- Log in to PeopleAdmin user portal at: https://jobs.wichita.edu/hr
- Use your Banner log in and password using the yellow link. (Don't use the gray box that says for Guest Users Only)
- Change your user type to WSU Budget Reviewer.
- Go the Inbox on the far right of the top. That banner color doesn't matter.
- Click the Actions tab
- If you have a request to fill to approve it will appear in this box
- On the far right side of the position description will be another Actions drop-down
- Choose View
- Review the request to fill for content and accuracy
- Use the orange Take Action on Action button below your name to send back to the Admin for revisions or approve and send to the Vice President
Vice President Duties
The Vice President has full edit capabilities. They can edit anything in the request to fill. Notes should be entered into the comments section for any edits done. Notes should be entered into the comments section for any edits done.
- Log in to PeopleAdmin user portal at: https://jobs.wichita.edu/hr
- Use your Banner log in and password using the yellow link. (Don't use the gray box that says for Guest Users Only)
- Change your user type to Vice President for non-grant funded positions. Vice Presidents don't approve grant funded positions.
- Go the Inbox on the far right of the top. That banner color doesn't matter.
- Click the Actions tab
- If you have a request to fill to approve it will appear in this box
- On the far right side of the position description will be another Actions drop-down
- Choose View
- Review the request to fill for content and accuracy
- Use the orange Take Action on Action button below your name to send back to the Admin for revisions or approve and send to Human Resources
Human Resources Duties
Human Resources have full edit capabilities. They can edit anything in the request to fill. Notes should be entered into the comments section for any edits done.
- Log in to PeopleAdmin user portal at: https://jobs.wichita.edu/hr
- Use your Banner log in and password using the yellow link. (Don't use the gray box that says for Guest Users Only)
- Change your user type to Human Resources.
- Go the Inbox on the far right of the top. That banner color doesn't matter.
- Click the Actions tab
- If you have a request to fill to approve it will appear in this box
- On the far right side of the position description will be another Actions drop-down
- Choose View
- Review the request to fill for content and accuracy
- Use the orange Take Action on Action button below your name to review and approve
Admin G Duties
An Admin G can start grant requests to fill for hiring in PeopleAdmin. The Admin G will get the request to fill back whenever there is a need for corrections/edits. Notes should be entered into the comments section for any edits done.
- Log in to PeopleAdmin user portal at: https://jobs.wichita.edu/hr
- Use your Banner log in and password using the yellow link. (Don't use the gray box that says for Guest Users Only)
- Change your user type to Admin G for grant funded positions. If you are wanting to fill a non-grant funded position you are in the wrong role.
- Change to the Position Management Module (orange header)
- Go the Position Description tab in the orange header
- Select either USS Positions or Unclassified/Faculty Positions
- Search by position number, the name of the employee who is seated in that position or the name of the person who most recently held that position.
- If found, then you want to start the Grant Modify & Fill
- If not found, then you want press the Start New Position Description button
- Choose the Grant Create & Fill from the pop-up box
- For either Modify & Fill or Create & Fill complete all the tabs
- Review the Summary for all sections for completeness
- Once satisfied, use the orange Take Action on Action button below your name to approve and send to ORTT Payroll
ORTT Payroll Duties
An ORTT Payroll function the same as Admin G and can start grant requests to fill for hiring in PeopleAdmin. The Admin G will get the request to fill back whenever there is a need for corrections/edits. Notes should be entered into the comments section for any edits done.
If you are initiating:
- Log in to PeopleAdmin user portal at: https://jobs.wichita.edu/hr
- Use your Banner log in and password using the yellow link. (Don't use the gray box that says for Guest Users Only)
- Change your user type to Admin G for grant funded positions, If you are wanting to fill a non-grant funded position you are in the wrong role.
- Change to the Position Management Module (orange header)
- Go the Position Description tab in the orange header
- Select either USS Positions or Unclassified/Faculty Positions
- Search by position number, the name of the employee who is seated in that position or the name of the person who most recently held that position.
- If found, then you want to start the Non-Grant Modify & Fill
- If not found, then you want press the Start New Position Description button
- Choose the Non-Grant Create & Fill from the pop-up box
- For either Modify & Fill or Create & Fill complete all the tabs
- Review the Summary for all sections for completeness
- Once satisfied, use the orange Take Action on Action button below your name to approve and send to FLSA
If you are reviewing/approving:
- Log in to PeopleAdmin user portal at: https://jobs.wichita.edu/hr
- Use your Banner log in and password using the yellow link. (Don't use the gray box that says for Guest Users Only)
- Change your user type to ORTT Payroll for grant funded positions, If you are wanting to review or approve a non-grant funded position you are in the wrong role
- Go the Inbox on the far right of the top. That banner color doesn't matter.
- Click the Actions tab
- If you have a request to fill to approve it will appear in this box
- On the far right side of the position description will be another Actions drop-down
- Choose View
- Review the request to fill for content and accuracy
- Use the orange Take Action on Action button below your name to send back to the Admin G for revisions or approve and send to FLSA
FLSA Duties
FLS can review and approve requests to fill for hiring in PeopleAdmin. FLSA has limited edit capabilities. FLSA will need to send the request to fill back to the Admin G for all edits/corrections beyond their abilities. Notes should be entered into the comments section for any edits done.
- Log in to PeopleAdmin user portal at: https://jobs.wichita.edu/hr
- Use your Banner log in and password using the yellow link. (Don't use the gray box that says for Guest Users Only)
- Change your user type to FLSA.
- Go the Inbox on the far right of the top. That banner color doesn't matter.
- Click the Actions tab
- If you have a request to fill to approve it will appear in this box
- On the far right side of the position description will be another Actions drop-down
- Choose View
- Review the request to fill for content and accuracy
- Use the orange Take Action on Action button below your name to send back to the Admin for revisions or approve and send to HRIS Reviewer
Principal Investigator Duties
A Principal Investigator can review and approve requests to fill for hiring in PeopleAdmin. The Principal Investigator and Dean/Chair cannot edit. All edits must be done by the Admin G.
- Log in to PeopleAdmin user portal at: https://jobs.wichita.edu/hr
- Use your Banner log in and password using the yellow link. (Don't use the gray box that says for Guest Users Only)
- Change your user type to Principal Investigator for grant funded positions, If you are wanting to review or approve a non grant funded position you are in the wrong role
- Go the Inbox on the far right of the top. That banner color doesn't matter.
- Click the Actions tab
- If you have a request to fill to approve it will appear in this box
- On the far right side of the position description will be another Actions drop-down
- Choose View
- Review the request to fill for content and accuracy
- Use the orange Take Action on Action button below your name to send back to the Admin G for revisions or approve and send to the Dean/Chair
Dean/Chair Duties
A Dean/Chair can review and approve requests to fill for hiring in PeopleAdmin. The Principal Investigator and Dean/Chair cannot edit. All edits must be done by the Admin G.
- Log in to PeopleAdmin user portal at: https://jobs.wichita.edu/hr
- Use your Banner log in and password using the yellow link. (Don't use the gray box that says for Guest Users Only)
- Change your user type to Dean/Chair for grant funded positions, If you are wanting to review or approve a non grant funded position you are in the wrong role
- Go the Inbox on the far right of the top. That banner color doesn't matter.
- Click the Actions tab
- If you have a request to fill to approve it will appear in this box
- On the far right side of the position description will be another Actions drop-down
- Choose View
- Review the request to fill for content and accuracy
- Use the orange Take Action on Action button below your name to send back to the Admin G for revisions or approve and send to WSU Budget Director
WSU Budget Director Duties
The WSU Budget Director has limited edit capabilities. They can edit the position number and the funding information. For all other edit/corrections the request to fill must be sent back to the Admin. Notes should be entered into the comments section for any edits done.
- Log in to PeopleAdmin user portal at: https://jobs.wichita.edu/hr
- Use your Banner log in and password using the yellow link. (Don't use the gray box that says for Guest Users Only)
- Change your user type to WSU Budget Reviewer.
- Go the Inbox on the far right of the top. That banner color doesn't matter.
- Click the Actions tab
- If you have a request to fill to approve it will appear in this box
- On the far right side of the position description will be another Actions drop-down
- Choose View
- Review the request to fill for content and accuracy
- Use the orange Take Action on Action button below your name to send back to the Admin for revisions or approve and send to Human Resources
Human Resources Duties
Human Resources have full edit capabilities. They can edit anything in the request to fill. Notes should be entered into the comments section for any edits done.
- Log in to PeopleAdmin user portal at: https://jobs.wichita.edu/hr
- Use your Banner log in and password using the yellow link. (Don't use the gray box that says for Guest Users Only)
- Change your user type to Human Resources.
- Go the Inbox on the far right of the top. That banner color doesn't matter.
- Click the Actions tab
- If you have a request to fill to approve it will appear in this box
- On the far right side of the position description will be another Actions drop-down
- Choose View
- Review the request to fill for content and accuracy
- Use the orange Take Action on Action button below your name to review and approve
| All instructions are based on general procedures. College/Department or Divisional direction should be followed when instructions differ. |
SME: MH/JW/MJ/MW/LH
Revised: 07/25/2018 DC