
Editing a Test
Once a test is created, it can be edited only until the first student has attempted it except for deleting questions, which can be done even if students have already made submissions. If no students have made submissions, the test name, description, instruction, points, and more can be edited. Editing can be accessed in two ways: from the content area or from the Tests tab under Tests, Surveys, and Pools.
Option 1-- Edit a test from a content area:
- Login to the course and locate the test.
- Click on the dropdown arrow next to the test name and select the Edit Test option.
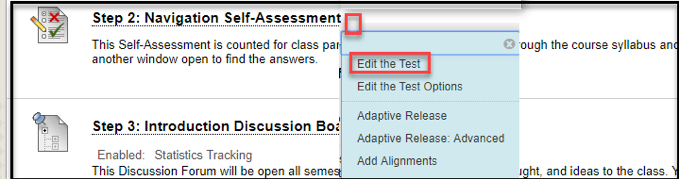
- Edit the test name or add/edit the description or instruction for the test, click the dropdown arrow at the right of the test name, and select Edit.
- When the edit page opens, edit the Name, Description, and Instructions as needed and click Submit.
- Edit individual test items/questions, hover over the question and click the dropdown arrow to the right of the question, then click Edit.
- The points possible for individual questions, question types, or all questions can all be edited in this section.
- To change points for all or certain question types, click the "Select: All" option.
- Enter the point possible and click "Update and Regrade" or "Update".
- To change points for individual questions, click on the Points box, enter the point possible and click Submit and Regrade.


- To save the changes made, click Submit.
Option 2-- Edit a test from Test, Surveys, and Pools:
- Login to your course and locate the Course Management section on the left-side menu.
- Click on Control Panel, then Course Tools.
- Scroll down to Tests, Surveys, and Pools, and select Tests. The Test page will open listing all tests created in the course.
- Locate the test which needs editing, click the dropdown arrow and select Edit.
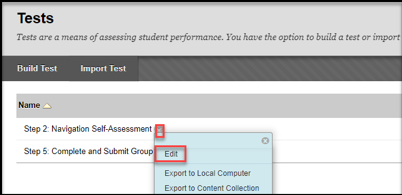
- This opens the Test Canvas. Follow steps 4-7 from Option 1 to edit.

