
Building Tests from Pools in Bb
Once you have created or imported your test pools, you can add them to tests in your course.
There are three options to include pools in your Blackboard tests once they have been
imported: Create Question Set, Create Random Block, and Find Questions.
Review the training steps and videos for step-by-step instructions to determine which option is best and how to add the pool to your test.
Step 1- Create the Test through the Tests, Surveys, and Pools tool:
Login to the course at Blackboard.wichita.edu.
In the navigation menu, expand the Control Panel and choose Course Tools, then scroll down.
Click on Tests, Surveys, and Pools.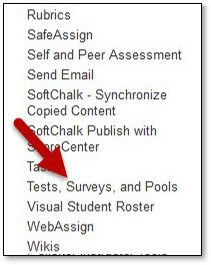
Step 2- Choose Tests/Quizzes, Surveys, or Pools:
Note: There are differences in how tests/quizzes, surveys, and pools are used. While the creation step for the individual questions is the same for tests, surveys, and pools, it is important to understand the differences to choose how best to proceed.
Choosing the Tests option will provide you two options, Build Test and Import Test. Importing a Test in Blackboard is reserved for when you have a formatted test file such as one obtained from a publisher
or created through Respondus Test Builder.
To build a test directly in Blackboard, click Build Test. 
The test directions and instructions are optional, but the test must be named.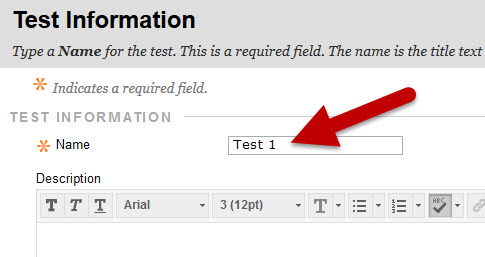
Click Submit when you are finished to open the Test Canvas and create the test contents.
Step 3- Choose one of the options to use your pool questions:
Question Sets:
Question sets are groups of questions that can be presented in a random fashion determined by the instructor. Question sets allow the instructor a higher level of control once the set is created, allowing the instructor to edit or remove questions from the set as needed.
Select Reuse Questions from the options in the creation ribbon.
Select Create Question Set.
A New Dialogue box will appear where you can select the pool from the left side menu.
The pool questions will appear in the display area of the window.
Select questions individually using their selection box, or use the "Select All" selection box at the top of the question list to select all questions on the page.
*Note: Blackboard defaults to displaying 25 questions per page, if your pool is larger than 25 questions, you will need to alter the display limit or navigate through each page to select questions from every page. It is important to note that the previous page's selections are not eliminated by moving to the next page of questions.
Once you have selected your questions, select the Submit button from the lower right corner of the window to finish creating the question set.
You can now move on to Step 4 and adjust the points for your questions and review the test.
The following video demonstrates the steps to create a Question Set.
Random Blocks:
A random block is a group of questions retrieved from a question pool. Questions are randomly retrieved from the selected question pool based on the question type and the number of questions available in the selected pool. It is important to note that questions inside the created Random Block cannot be altered or edited without eliminating the whole block and re-creating the block entirely.
Select Reuse Questions from the options in the creation ribbon.
Select Create Random Block.
A New Dialogue box will appear where you can select the pool from the left side menu.
Next, select the Question Types desired for the Random Block (Multiple Choice, True/False, Matching, Essay...etc.) from the left side menu under the listed pools.
You can review and edit the questions in the window's display area, but will not be able to select or de-select specific individual questions. All questions in the display area will be listed in your Random Block once you submit.
You can now move on to Step 4 and adjust the points for your questions and review the test.
The following video demonstrates the steps to create a Random Block.
Find Questions:
Find Questions allows users to find, select, edit, and add individual questions to the Test Canvas. It is important to note that the order the questions appear when populated in the Test Canvas will be the order the questions are listed in for student during the actual test. If you want to add, remove, edit, or change the order of the questions as they will display to students, you can do so in the Test Canvas.
Select Reuse Questions from the options in the creation ribbon.
Select Find Questions.
A New Dialogue box will appear where you can select the pool from the left side menu.
Select questions individually using their selection box, or use the "Select All" selection box at the top of the question list to select all questions on the page.
*Note: Blackboard defaults to displaying 25 questions per page, if your pool is larger than 25 questions, you will need to alter the display limit or navigate through each page to select questions from every page. It is important to note that the previous page's selections are not eliminated by moving to the next page of questions.
Once you have selected your questions, select the Submit button from the lower right corner of the window to finish and add the questions to the Test Canvas.
You can now move on to Step 4 and adjust the points for your questions and review the test.
The following video demonstrates the steps to create a Random Block.
Step 4-- Adjust Points and Review
Now that your questions have been added to the test, you can adjust the points and review the set up for your questions.
If you have chosen to use Question Sets or Random Blocks you will need to adjust the "Number of Questions to Display" as it will default to "1".
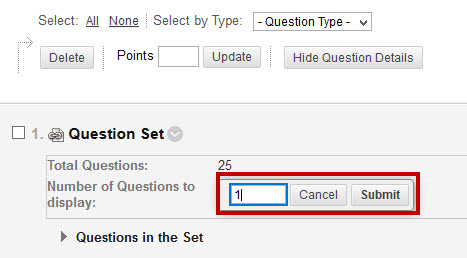 If you do not adjust this number, the test will only display a single question to
students during the test.
If you do not adjust this number, the test will only display a single question to
students during the test.
Blackboard defaults to making all questions worth 10 points a piece. Points can be adjusted for Question Sets and Random Blocks for all questions only.
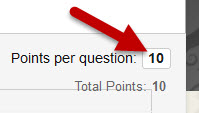 This means that all questions in the set will be worth the same number of points.
Using Find Questions allows you to adjust points for each individual question.
This means that all questions in the set will be worth the same number of points.
Using Find Questions allows you to adjust points for each individual question.
Step 5-- Finish Your Review and Deploy the Test
Once you have finished creating all of your pools and reviewing the questions, you are ready to deploy the test in the course.

