
Taking Control of Another's Computer With Zoom
Sometimes during a Zoom meeting, it is easier to demonstrate than to explain. When these situations arise, you may find it useful to employ Zoom's Remote Control or Remote Support features. Although similar, they allow for varying degrees of control over a participant's computer. Remote control allows you to take control of another user's screen, while Remote Support allows for desktop control, applications control, and computer restart. Remote Support will work for both Windows and macOS computers.
If you are staff or faculty of Wichita State with an email ending in @wichita.edu, you may request a Zoom Pro License by visiting the CMS: Zoom.us Pro License Request page and submitting a ticket.
Remote Control
During a meeting, you can either request remote control of another participant's screen or a participant can grant remote control of their screen to another participant. Whether you are using a PC or a Mac, the method is the same. However, it is different if you are using a mobile device.
Requesting Remote Control
- The participant whose screen you wish to control, must first share their screen by
clicking Share Screen found in the bottom toolbar.

- Click the View Options dropdown menu located at the top of your in-meeting window.
- Select Request Remote Control, and then click Request in the pop-up window. The participant will get a notification asking if they want to allow you to control
their screen.
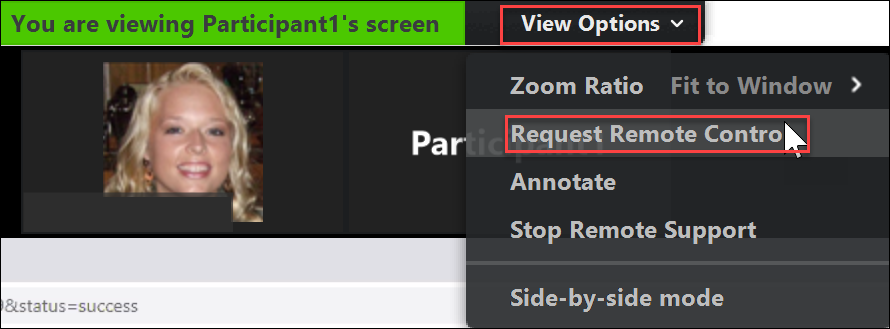
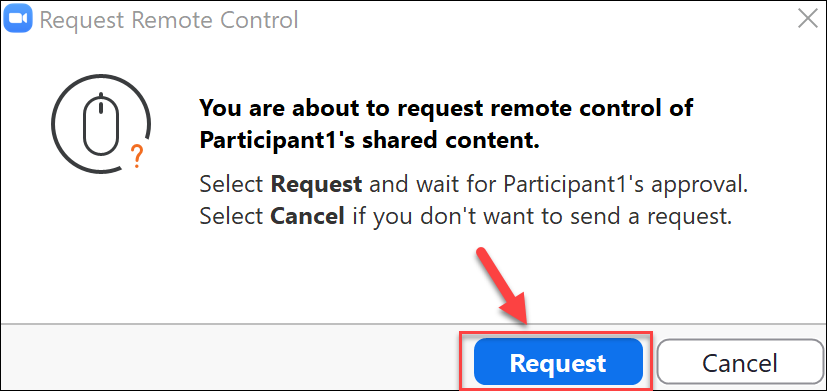
- The participant being asked to give control of their screen will need to click Approve in order for you to gain remote control.
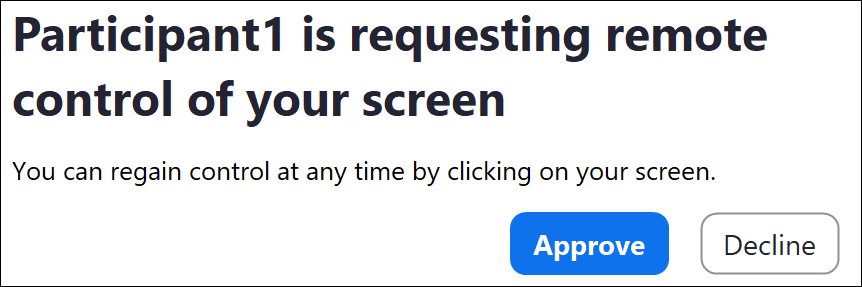
- Click inside the screen share to start controlling the participant's screen.
- To stop remote control, click the View Options dropdown and select Give Up Remote Control.
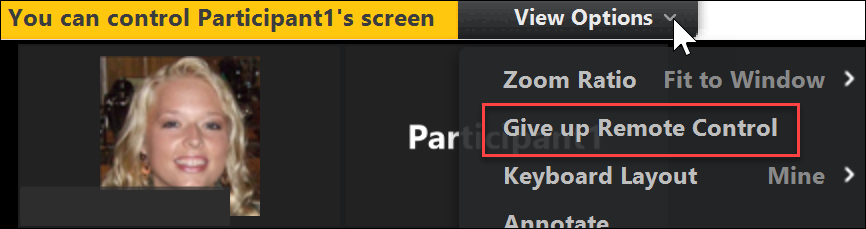
Giving Remote Control
While you are screen sharing, you can give control of your screen to another participant, even if they are on a mobile device.
- While you are sharing your screen, click Remote Control and select the participant you want to give control to. The participant can click
anywhere on their screen to start control.

- To regain control, click anywhere on your screen. If the other user clicks on their
screen, they will again be in control of your screen. If you no longer want the other
participant to be able to regain control of your screen, you will need to click Stop Share or click on Remote Controlled and then Abort Control.

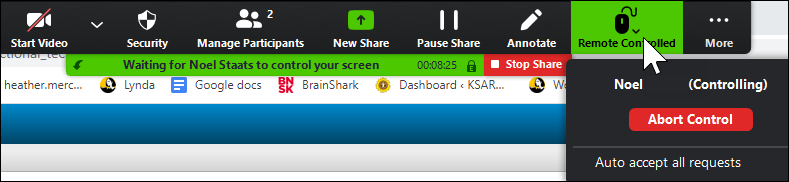
Remote Control on Mobile Devices
If you have joined a Zoom session on a mobile device, any participant who is screen sharing with the Zoom desktop client can give you remote control; however, you will not be able to request remote control nor give remote control.
- After a participant gives you control, tap the remote icon to start remote control.
- The mouse icon will show where the mouse pointer is located. Tap and drag to move the pointer. Tap once to left-click the mouse. Tap and hold to right-click the mouse.
- Tap the keyboard icon to enter text.
Remote Support
Enable Remote Support
- Open your desktop Zoom app and click on the settings icon in the upper-right corner.
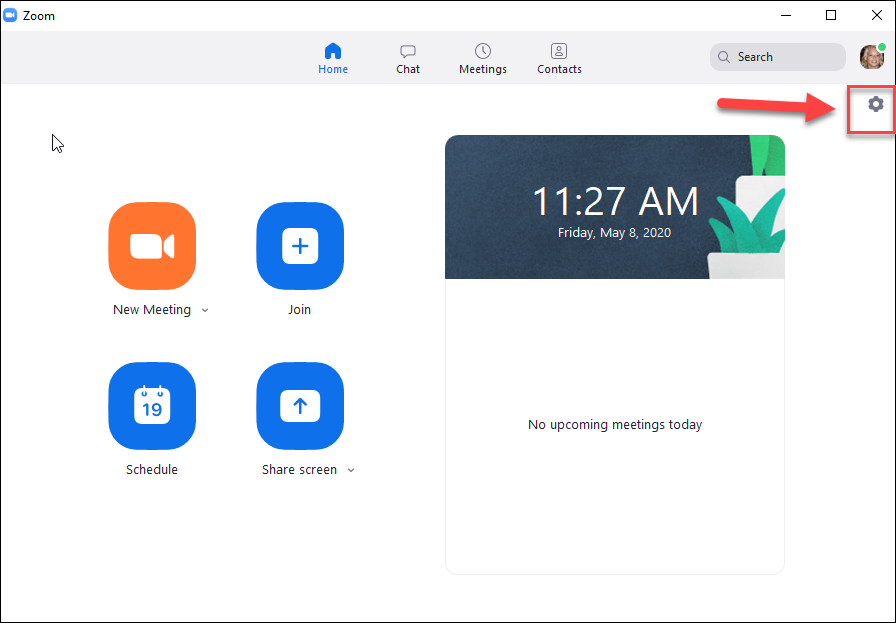
- Click on Profile.
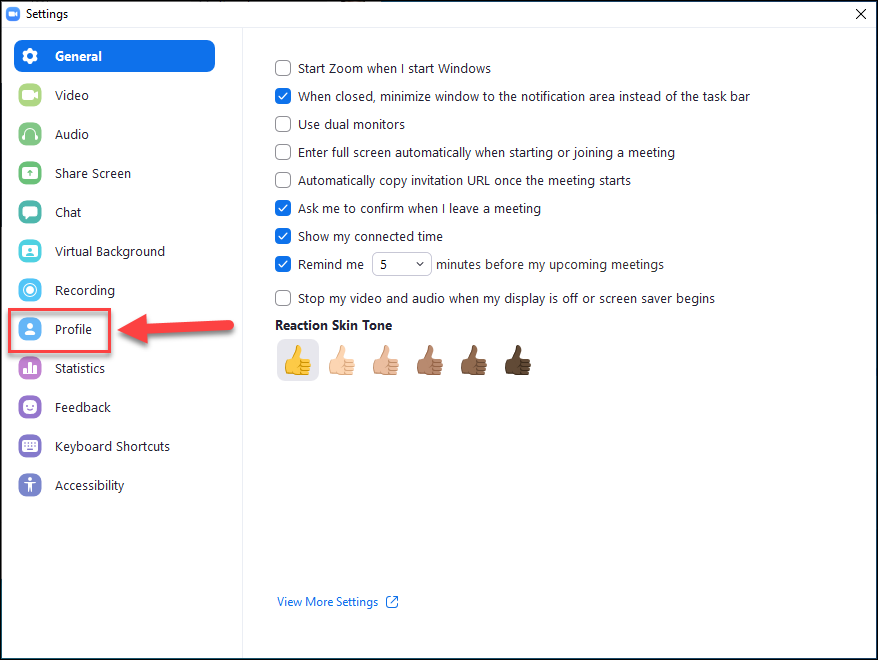
- Click on View Advanced Features.
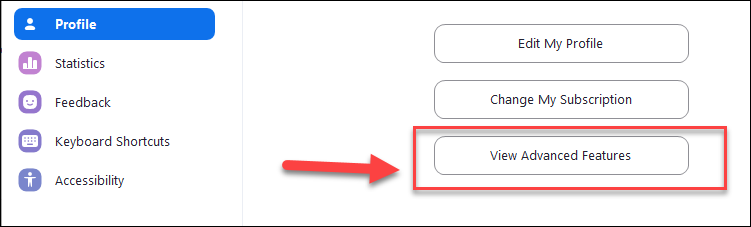
- Ensure you are in the Settings section (1) and the Meeting tab (2). Now click on In Meeting (Advanced) (3).
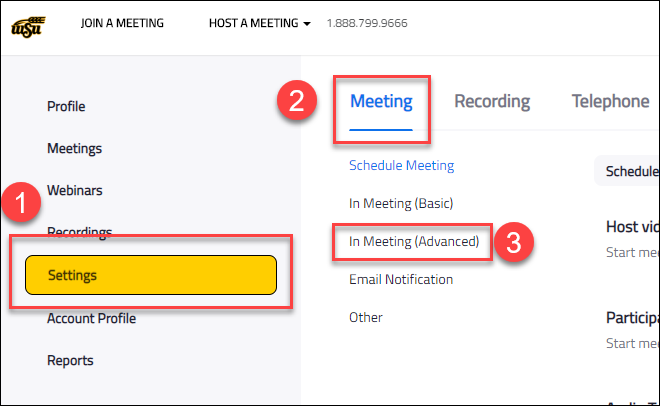
- Toggle on Remote support.
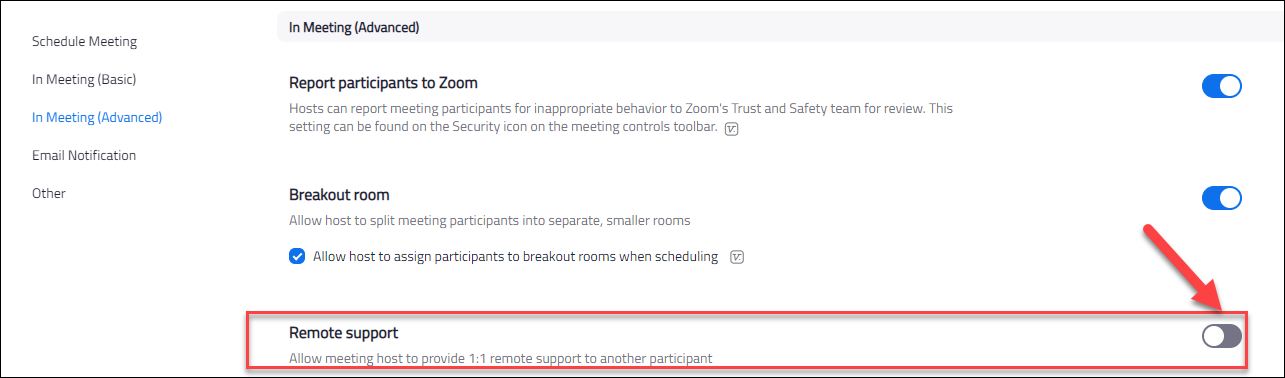
- If you had Breakout rooms enabled, turning on Remote support eill disable this setting.
Click Turn On.
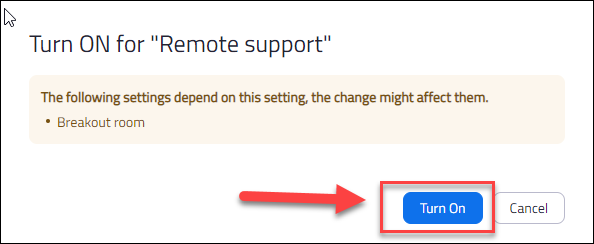
- You will receive a notice that the Breakout rooms feature was disabled due to enabling
Remote support.

Desktop Control
- If the user of your remote session is on a Windows computer, ask them to open their Zoom desktop app, click on the settings cogwheel
(see step 1 above), select Share Screen and check the box next to Enable the remote control of all applications.
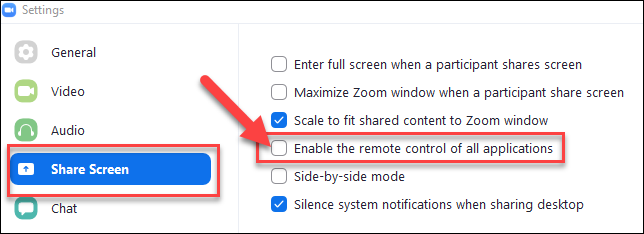
- Click on the Support icon in the bottom toolbar of your Zoom window and select Request Desktop Control. The remote user will be prompted to share their desktop.
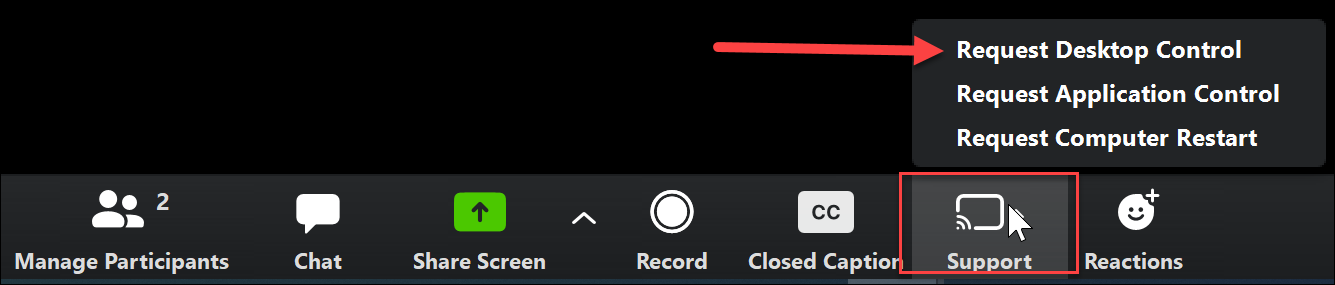
- The remote user will have the choice to grant permission to you to control their desktop or deny permission. If permission is granted to you, and they are a Windows user, they may receive an additional prompt, asking them to allow Zoom to make changes to their computer. They will need to select Yes.
- If the participant is using multiple screens, you will need to select the appropriate screen. You should now have control of the participant's screen.
Application Control
- If the user of your remote session is on a Windows computer, ask them to open their Zoom desktop app, click on the settings cogwheel,
select Share Screen and check th box next to Enable the remote control of all applications.
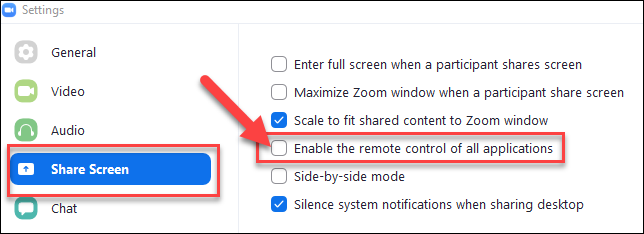
- Click on the Support icon in the bottom toolbar of your Zoom window and select Request Application Control.
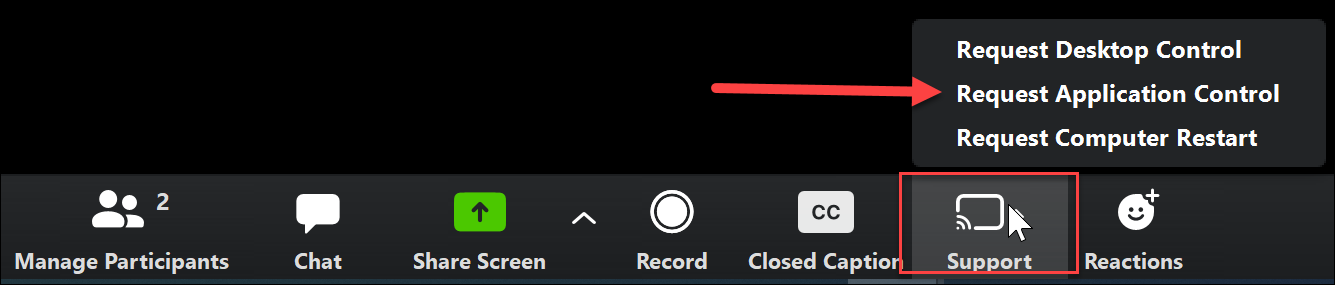
- The remote user will have the choice to grant permission to control their desktop or deny permission. They will then be asked to select which application they want to share with you.
- You should now have control of the shared application.
Computer Restart
- If the user of your remote session is on a Windows computer, ask them to open their Zoom desktop app, click on the settings cogwheel,
select Share Screen and check th box next to Enable the remote control of all applications.
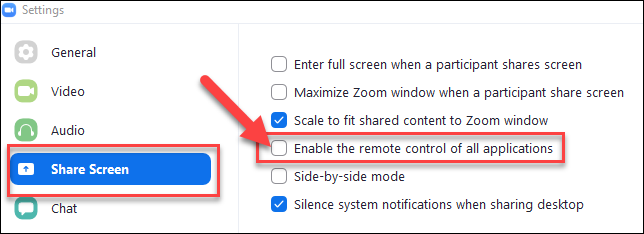
- Click on the Support icon in the bottom toolbar of your Zoom window and select Computer Restart.
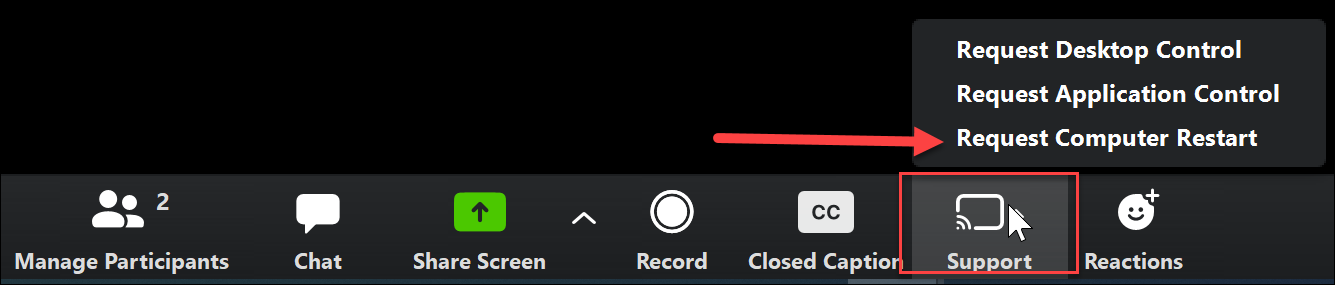
- The remote user will now be asked to Restart Computer or deny. If they choose restart computer, they will rejoin the Zoom meeting after restart.

