
Record a Zoom Meeting
Enabling Recording
Sign in to the Zoom web portal using the WSU Zoom Login page.
Select Meeting Settings and click the Recording tab and verify that Local Recording is enabled.
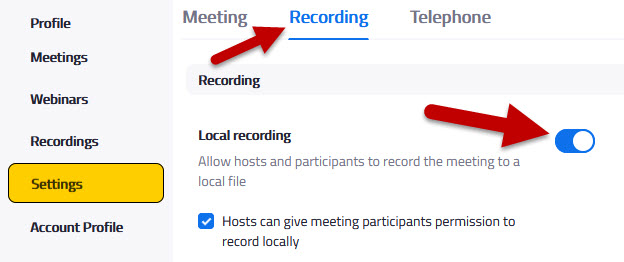 If the setting is disabled, click the Status toggle to enable it. If a verification
dialog displays, choose Turn On to verify the change.
If the setting is disabled, click the Status toggle to enable it. If a verification
dialog displays, choose Turn On to verify the change.
- Important note: You must be using an actual PC or Mac computer to record a meeting. While you can use a tablet or smartphone to host a meeting, those devices cannot be used to make a recording file -- the Record option will not exist for a meeting host using a tablet or smartphone.
Launch your Zoom meeting (on a PC or a Mac), click Record when you're ready to start recording.

You have two recording options: Record on this Computer or Record to the Cloud.
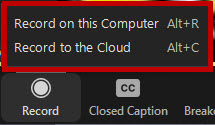 Choosing Record on this Computer will save the video as an mp4 file on your computer.
Choosing Record on this Computer will save the video as an mp4 file on your computer.
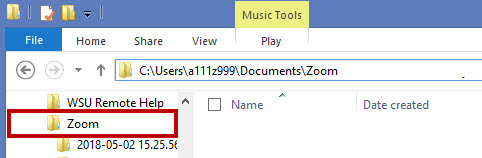 Choosing Record to the Cloud will automatically upload the video to your personal Meeting Recordings Folder in
Panopto.
Choosing Record to the Cloud will automatically upload the video to your personal Meeting Recordings Folder in
Panopto.
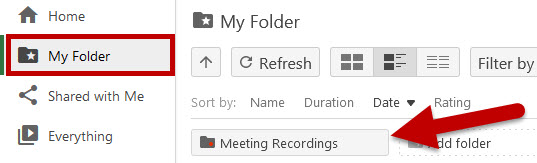 After the meeting has ended, a dialog box will notify the host that the recording
is being converted to usable file formats.
After the meeting has ended, a dialog box will notify the host that the recording
is being converted to usable file formats.
Once the conversion process is complete, the folder containing the recording files will automatically open. By default, the recordings are placed in a folder in the following paths, depending upon device and platform:
- PC: C:\Users\User Name\Documents\Zoom
- Mac: /Users/User Name/Documents/Zoom
Each recording's folder will most likely contain multiple files, depending on the length of the recording.
The important files for uploading a video are the MP4 files -- if there are two or more constituting a session, they will be numbered chronologically so they can be posted/played in order.
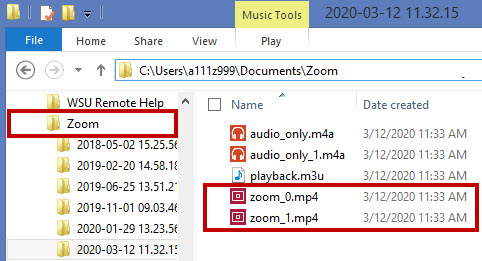
Pausing and Stopping a Recording
During a recorded meeting, the recording can be paused or stopped via the buttons at the bottom or the top left corner of the meeting screen.
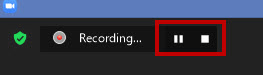 If the recording is stopped and then started again later in the meeting, separate video files will be created for each "segment" of the meeting.
If the recording is stopped and then started again later in the meeting, separate video files will be created for each "segment" of the meeting.
If the recording is paused the recording and starts it again, only one video file will be created.
The recording can now be added to Panopto to share with your class.

