Choosing "Schedule Meeting" Settings
Selecting the right Zoom settings is essential for ensuring that your meeting includes the features that you want and is also secure. Zoom has broken the meeting settings into four sections: Schedule Meeting, In Meeting (Basic), In Meeting (Advanced), and Other. As you review each, note that you can use the switch to the right of the setting descriptions to toggle the individual setting on or off.
Schedule Meeting
Options available in the Schedule Meeting section allow you to choose what settings are in place for your scheduled meeting upon creation. While a number of these options can be decided when you use the Schedule Meeting option in your Zoom Launch window, you can also decide them in advance and these will be the default options used for future meetings.
Start with video settings. Who do you want to enter the meeting with their cameras
on? Host video and Participants video toggled to the on position (toggle is pushed
to the right and highlights in blue) will start the meeting with the user's camera
on. If at any time during the meeting, either party wants to turn their camera off,
they can do this easily using the camera in the bottom left corner of the meeting
window. (Add link for video on this) These can be set separately, so the host can choose to start a meeting with only
host or only participant video on.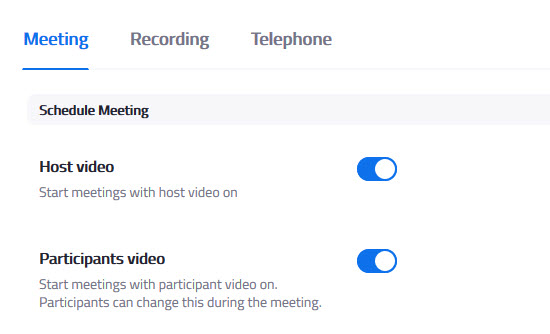
Next, select the Audio Type that is acceptable for participants to use when joining the meeting. You can select Telephone and Computer audio, which will provide users with a link to the meeting, as well as a phone number to call into the meeting within the meeting invitation. If you prefer that users only use telephone or only use computer audio, you can choose either of those options instead.
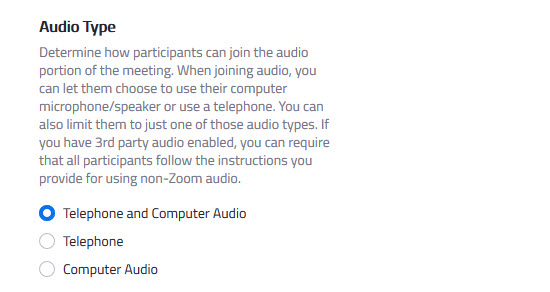
The Join Before Host option allows you to grant participants the ability to open the meeting and "join" before the host arrives. While this can feel convenient in the event that you may be experiencing a very busy day and fear running late to the meeting, take caution when using this option as it may increase your risk of Zoom "Bombing" incidents.
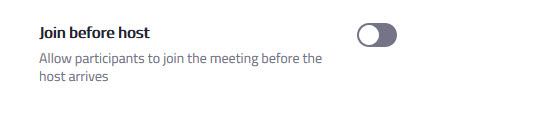
From the Schedule Meeting section, you can also indicate whether you would like to use your Personal Meeting ID (PMI) when scheduling a meeting and/or when starting an instant meeting. The PMI is a specific number unique to each user which never changes. For more information about the PMI and its uses, please review the Zoom Training on Person Meeting IDs.
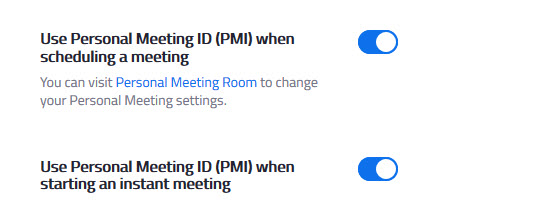
Selecting the option for Only authenticated users can join meetings, restricts participants to only those that authenticate using the method chosen by the host. The default option is to Sign in to Zoom, however, there are additional options that can be selected if desired. This setting increases the security of your meetings as it requires an additional step for users to join your sessions.
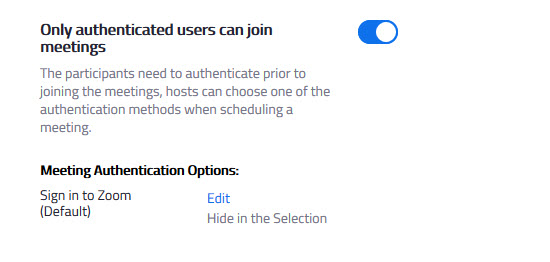
Requiring a password when scheduling new meetings is another option that can be used to ensure meeting security, as this setting will require participants to know and use the set password in order to join the meeting. Please note that meetings using the PMI are not included in this setting, but are addressed in an additional setting below.
You can also require a password for instant meetings--or meetings that you begin immediately and do not schedule in advance. Passwords for instant meetings will be randomly generated and supplied in the meeting invitation.
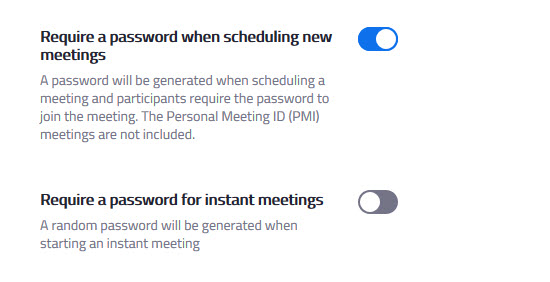
Passwords can also be required for meetings that use the Personal Meeting ID (PMI), and can be set for only meetings that use the Join Before Host feature, or for all meetings that use the PMI.
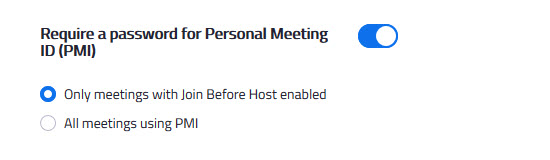
Enabling the "Embed password in meeting link" option ensures that the link provided in invitations already includes the word, so that users do not need to provide it again when attempting to join the meeting.
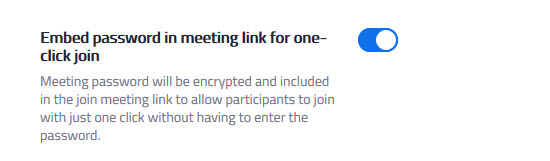
The final password option is to require a password for participants who are joining by phone. When participants use the call-in number to join the meeting by phone, they will be prompted to provide the meeting password. If they cannot provide the correct password, they will not be able to enter the meeting.
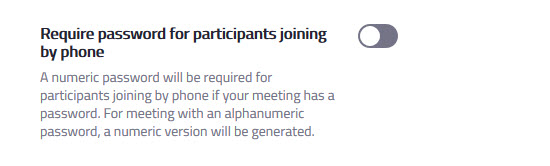
The next setting option to consider is whether you want to mute participants upon entry. When participants join, their audio will connect and typically be turned on. This may add a significant amount of noise each time a participant enters the meeting. By choosing to mute participants upon entry, host are better able to control the audio provided by users who have joined the meeting. This setting also increases the security of your zoom meetings, by helping to avoid "Zoom Bombing" incidents with unwanted audio.
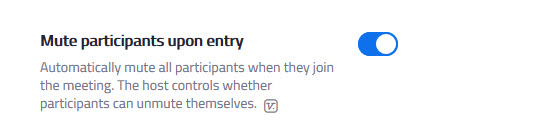
The last setting in this section will enable a reminder notification for upcoming meetings. This notification will display as a pop up on your desktop when the meeting time is near.
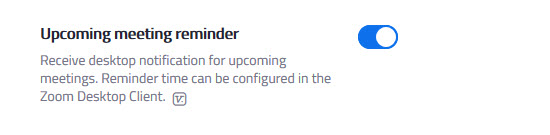
Now that you have a better idea of what settings you can enable for scheduling meetings starting them off right, advance to the In Meeting (Basics) page for to explore the settings you can choose for operating inside your meeting.


