
Add a Video or Audio file to Panopto
Do you have a video or audio file that you want to load to Panopto to utilize the
editing and captioning features? Follow these step-by-step instructions to create
a new Panopto session from the file you have.
1- Navigate to Panopto website
Follow the Panopto link or open a new browser tab and go to wichita.hosted.panopto.com
Sign into Panopto using the Blackboard sign-in option included in the dropdown menu.
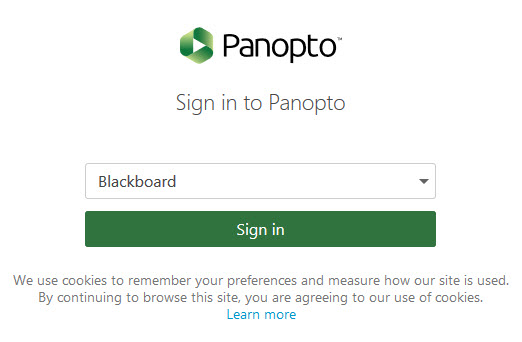
*If you are unable to login with your WSU credentials, be sure that you have properly configured your course.
2- Use the Create Button to Upload
Once signed into Panopto, use the "Create" session button, near the top search box, and select "Upload Media" from the list of options available.
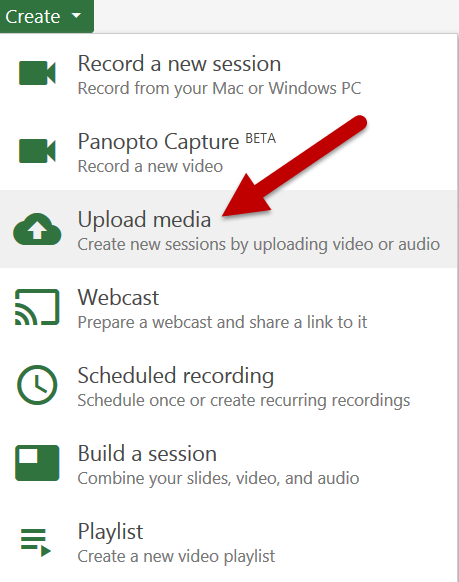
3- Select Your Folder and Video/Audio Files
Be sure to check that you have selected the proper folder in the "Add files to" dropdown menu as this will be the folder that your Panopto session will be created under.
From the new creation page, you can drag and drop the file from an open file explorer window on your computer or click into the outlined box to open a file explorer and select the file you want to add.
 Once you have added your file and ensured that you have selected the proper folder,
select submit.
Once you have added your file and ensured that you have selected the proper folder,
select submit.
4- Add and Edit Captions
Your new session will start to process immediately and you will be notified by email when it is complete.
Once the newly created session is complete, it is ready for captions to be added. Follow the instructions provided in the Adding Captions training page to set up automatic captions for your new content.

