
Editing Your Panopto Video
Since the Panopto Editing tool is considered fairly robust, this training is going
to focus on the basics of editing video slides. Information on generating and editing
captions can be found on the Adding Captions to Panopto training page.
Navigating to the Editor
You have two ways of getting to the editor in Panopto. Either by selecting the edit link to the right of your video;
From a PC:

From a Mac:

Or navigating to wichita.hosted.panopto.com, logging in, and using the video options.

Editing Slide TimeStamps
Did you accidentally forget to click the next slide or click to the next slide too
quickly while recording? No problem. If that’s the case, on the left-side menu, select
the “slides” button.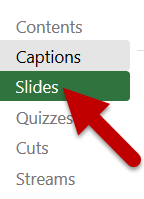
Mouse to the right of the slide you wish to edit and select the more icon, which looks
like three vertical dots. Select “edit.”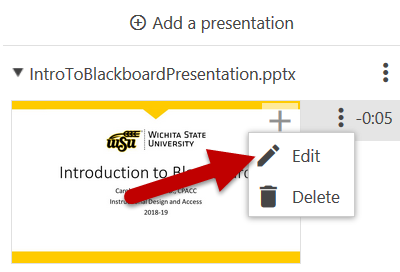
In the time box, you can now edit the hour, minute, second, and fractional second the slide should appear.
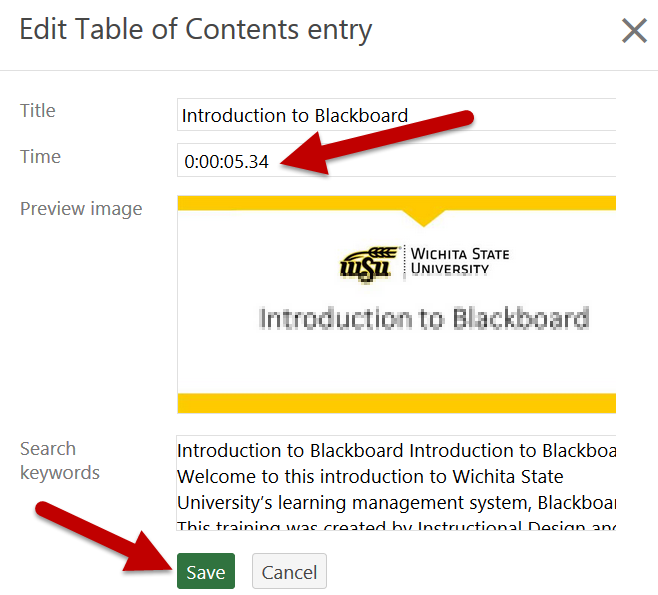
From this window, you can also edit the title and keyword search information if needed. When finished, select Save.
Adding or Replacing Slides
If you need to replace a slide, first delete the old slide.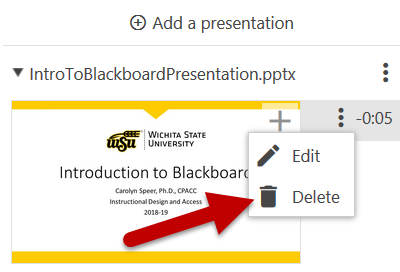
Then, locate the round plus-sign button to the left of “Add a presentation” and select
the slide or presentation you wish to add. If you only want one slide from your presentation
added, you will need to save that slide as a separate presentation of one slide within
PowerPoint. 
Your slide or presentation will be added at the bottom of your slide deck. Edit the new slide’s timestamp to place it the appropriate location.

