
Folder Settings in Panopto
There are a variety of features available in your Panopto folders' settings. From basics like the folder name and information, creating a student assignment folder, sharing your video, to comment and download options, captions, and more.
To get started, locate your folder in Panopto or in Blackboard and click on the Settings icon located in the upper right corner to open the Setting's window.

Overview Tab
At the top of this tab, the user is provided with information about and editing abilities for the folder name and location.
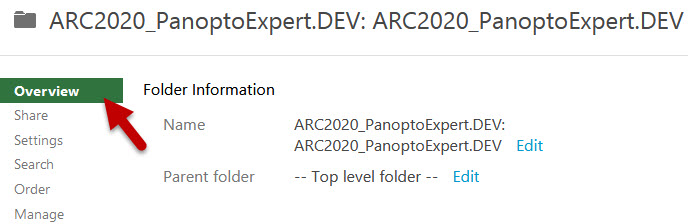
The author/owner of the folder can also provide a folder description in this tab if desired.
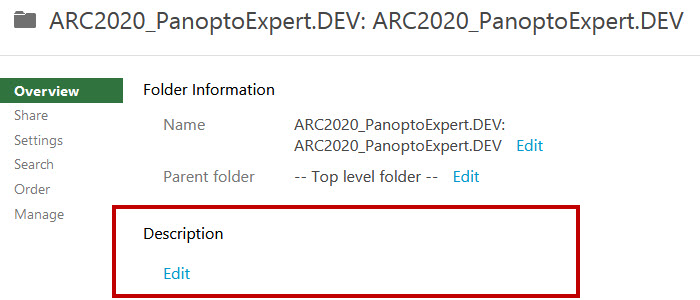
Finally, this tab allows users to create a Student Assignment folder which grants users the creator rights and abilities in Panopto to create their own videos and upload them to assignment folders for their specific course. All videos that are submitted to the Student Assignment folder are private between the folder creator--often the instructor--and the student unless otherwise indicated through the Assignment folder's settings.
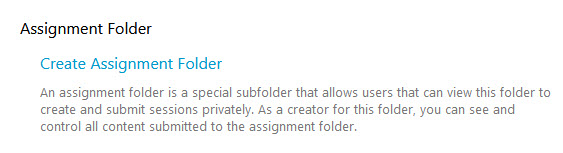
Share Tab
Panopto defaults your folder's settings to ensure that your videos are as private and protected as possible. This means that your videos are not automatically open and available to all users to view. Videos created or placed in course-specific folders default to being available to only those enrolled in your course through a process called Configuration which grants permissions to course users. While you can change an individual video's settings to allow it to be viewed by users outside of your course, or even outside of WSU, you can also change the folder's share settings which will then apply the new share setings to all videos in the folder. If you wish to share your videos to others outside of the course, you will need to make adjustments in the settings in order to more openly share your work.
Open the folder's Share tab and use the options provided to make adjustments to your video's "Who has access" settings.
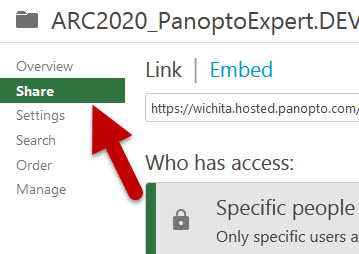
Be sure to save any changes you've made so that the new settings apply to all videos in the folder. You can then share the folder link using the link or embed code provided at the top of the window.

Need more training on sharing an individual video in your course or changing the share settings, navigate to the Panopto training on Sharing Your Video in Blackboard.
You can also invite specific WSU Panopto users to access your folder and assign them specific roles and rights, such as Creator, Publisher, and Viewer.
 To add users, type the user's WSU ID and ensure you select the "Bb8prod/" option.
To add users, type the user's WSU ID and ensure you select the "Bb8prod/" option.
Next, select their role using the dropdown menu.
Be sure to save changes.
Settings Tab
The Settings tab listed in your Folder Settings window provides creators with options for user-video interaction, video downloads, and captioning services.
From inside the Folder Settings window, choose Settings.
The options are the top of the page will provide choices to enable the podcast feed, allow users to make their notes public, email users when new videos in the folder are ready to view (this does not take into consideration any edits you want to make; this refers only to when the video is done processing from upload status), and provides the option to disallow comments from users on videos in the folder.
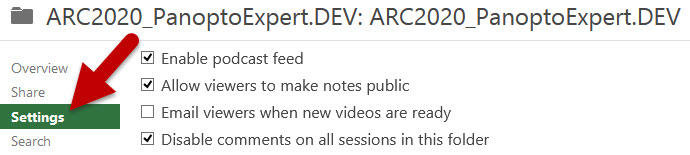
The next section addresses who has access to download the videos in the folder, which defaults to include only "Use site default (Admins, videographers, and creators only). This means that students will be unable to download your video directly from Panopto.
To change this setting, use the dropdown menu and choose the best option available.
 This tab also provides the folder owner/creator with the option to select a captioning
service for the videos added to the folder. Currently, WSU has Cielo24 Professional Captioning service available for Panopto
videos. Choosing this service at the folder level provides professional human captioning
for videos created or placed in your folder.
This tab also provides the folder owner/creator with the option to select a captioning
service for the videos added to the folder. Currently, WSU has Cielo24 Professional Captioning service available for Panopto
videos. Choosing this service at the folder level provides professional human captioning
for videos created or placed in your folder.
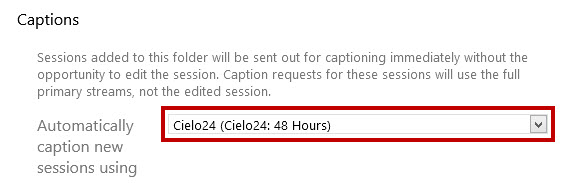
For more information about how to use this service, please navigate to our training on requesting captions for individual videos or requesting captions at the folder level.
Order Tab
This tab provides the folder owner with the opportunity to set a specific order for videos to display for users inside the folder.
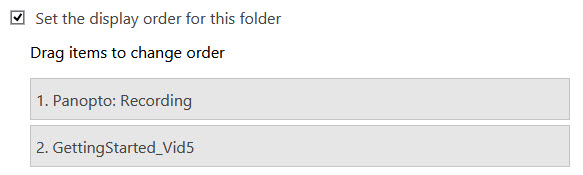 To re-order the videos, click the grey box with the name of the video you want to
move and drag it to the order placement you want.
To re-order the videos, click the grey box with the name of the video you want to
move and drag it to the order placement you want.
Manage Tab
The Manage tab in the Panopto Folder settings is primarily used by Admins. Though this tab does provide users with options to choose content retention, copy the folder, and delete the folder; it is strongly recommended that you consult the OIR team before making any changes in this area or deleting your folder.

