
Sharing a Video Link Outside of Bb
While the default share settings in Panopto ensure your content is as private and
protected as possible from unwanted viewers, Panopto's design makes it easy to share
your video's link with anyone, whether they are part of WSU or not. Sharing your video
to your Blackboard course can be accomplished while using these more stringent settings
through proper Configuration and Sharing methods. If you would like to share your video using the link, either to WSU members or outside
individuals, you will need to update the video's settings from the default.
Sharing a Video with a Web Link
Start by going to our WSU-Panopto website.
When prompted, sign into Panopto, choosing Blackboard from the dropdown menu and using your WSU credentials to log in.
Navigate to the folder that holds your video. *If your video was created using Zoom's Record to the Cloud option, your video should be listed under your My Folder in the subfolder titled: Meeting Recordings.
Hover your mouse over the video and additional options for Settings, Share, Edit, and Delete will appear.
Select Share and the Share settings window will open.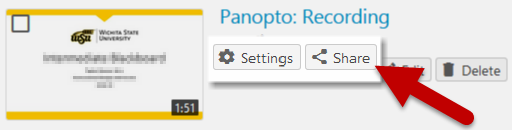
Use the "Who has access" dropdown to choose the option that best fits your needs. If you want to share the video with individuals outside of WSU, it is recommended that you choose the "Anyone with the link" option.
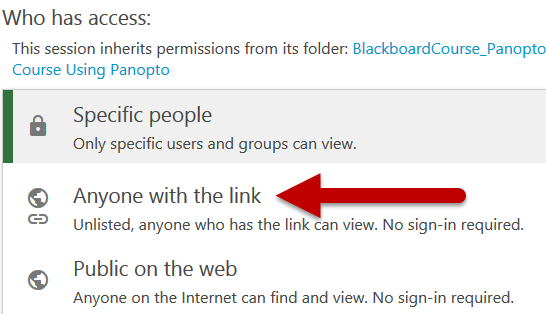
*Please note, there are three very similar share options. Any of these options is acceptable for videos that do not include protected student information.
- "Anyone at your organization with the link" requires that users be logged in with WSU credentials and have the specific video link in order for them to be able to view the video.
- "Anyone at your organization" only requires that the user be logged into Panopto with their WSU credentials. They may then find the video through our WSU Panopto site, without being specifically given the link.
- "Anyone with the link" only requires that the user has the link. This does not require the user to log in, meaning the video could be shared with individuals outside of WSU.
Be sure to save any changes made to the Who has access area so that your changes do not revert back to the default settings.
Next, copy the link inside the box at the top that lists the URL and share the link as desired.


