
Editing Your Panopto Video
Since the Panopto Editing tool is considered fairly robust, this training is going
to focus on the basics of editing video "streams". Information on generating and editing
captions can be found on the Adding Captions to Panopto training page and training on editing slides can be found in the Editing Panopto Slides page.
Navigating to the Editor
You have two ways of getting to the editor in Panopto. Either by selecting the edit link to the right of your video;
From a PC:

From a Mac:

Or navigating to wichita.hosted.panopto.com, logging in, and using the video options.

Trimming / Cutting a Video
If you’re new to editing or worried that you might over trim and ruin your recording, don’t worry! Panopto operates on a non-destructive model – which means you can always undo a trim.
To begin trimming or cutting the video, select the scissors icon found in the ribbon
above your timeline. 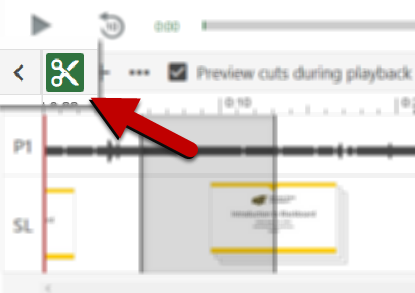
Move the mouse over the track until a grey line appears.
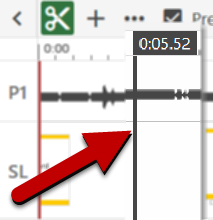
Click and drag in either direction to create a “cut.”

For more precise “cuts,” use the zoom tool to magnify the timeline for better cutting control.
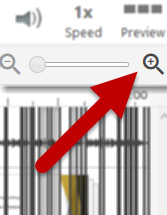 All greyed out sections will be skipped or “cut” when the video is played.
All greyed out sections will be skipped or “cut” when the video is played.

