
Students' Panopto Assignments
Panopto allows for student-created videos and multi-media presentations as homework assignments or course projects. Instructors can review the videos and provide comments and feedback directly in the recording. The course must already be configured before a Panopto assignments folder can be created. If you want the assignment to show in the “needs grading” section of your gradebook, you will need to create an assignment submission area in your course, as you normally do. Provide clear instructions to students for submitting and uploading their video. If needed, contact IDA for assistance and additional training.
Creating a Student Submission Folder
1- Locate Course Folder Settings
You can do this through Blackboard or through the wichita.hosted.panopto.com website.
To locate the course folder settings from within Blackboard, go to the Panopto Video link in your course menu.

Next, in the Panopto Folder view, select the Settings button in the upper right corner. This will open the settings window.
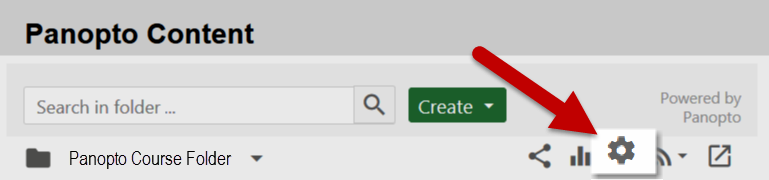
*If you are unable to access the settings button from within Blackboard, you can also access this through the website.
Navigate to wichita.hosted.panopto.com and login. Next, on the left side of your screen, locate the Browser tab. Click on Browser to expand the panel.

In the expanded Browse panel, you can search for the folder name using the search box or scroll through your list of folders in the My Folders tab.
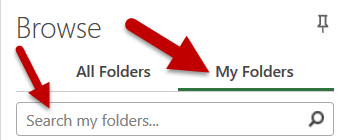
Select the Settings button in the upper right corner to open the settings window.
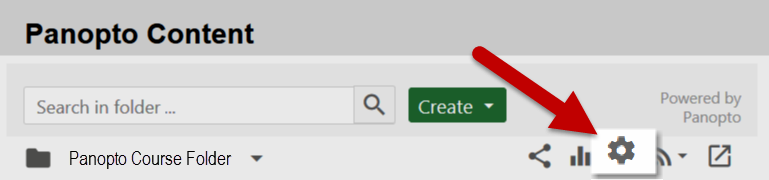
2- Create the Assignment Folder
In the settings window, ensure you are in the Overview tab, and locate the Create Assignment Folder link. Click the link to create the student submissions folder.
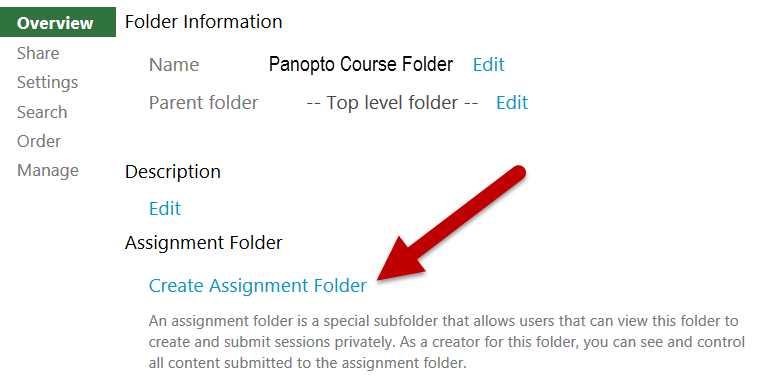
Your assignment folder has now been created and students can now download Panopto, create videos and post them to this folder.
Add a Graded Video Submission in Blackboard
Now that you have an official student assignment folder you will can create a graded Panopto video submission area in Blackboard that connects to the Grade Center.
1- Create the Assignment
Go to the area of Blackboard in which you want your submission area to be placed. Click on the assessments dropdown menu and select “Assignment”.

2- Add Instructions for Students
Name your assignment and provide instructions for your students.
If you want Panopto to insert directions automatically, Click the plus sign then select “Panopto Student Video Submission.” You should now have detailed 6-step directions for your students.
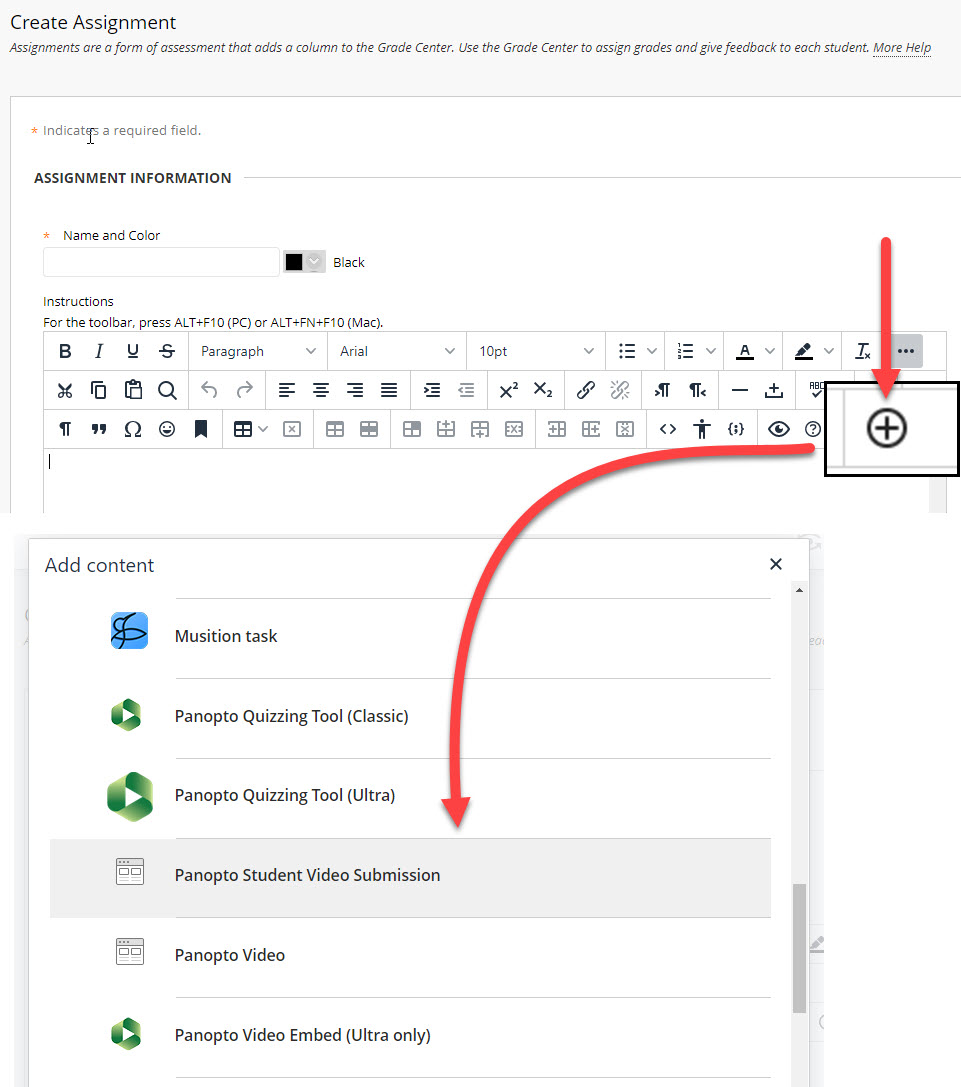
Finish creating the assignment as normal.
3- Students Can Now Submit
Students can now submit their videos in Assignment submissions and Discussion Boards. For more information on how students can submit their videos in Assignments or Discussion Boards, visit our Student Panopto pages.

