
Configuring for Panopto
Before you can download or record using Panopto, you must first configure your Blackboard course. This is a critical step in getting started since it prepares and equips your course to integrate with Panopto. Configuring will do four key things: grant you creator rights to download panopto and create videos, create a course folder for your specific course, grant video-viewing permission to your course, and allow for student videos. It is important to note that each course, every semester, that you want incorporated with Panopto, will have to be configured.
1- Start the Configure Process
Login to Blackboard and select the course you wish to provision.
In the course menu, which resides on the left-side of your screen, find the “Tools” link and click on it. This will open the “Tools” page.
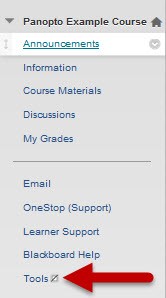
Locate the Panopto icon, and click on the corresponding title “Panopto Content.”

You should now see a “Configure” button. Click on it.
 Note: If you have a Re-Configure button instead of a Configure button, you have provisioned
for Panopto in this course before, and will need to use the Reconfigure training.
Note: If you have a Re-Configure button instead of a Configure button, you have provisioned
for Panopto in this course before, and will need to use the Reconfigure training.
2- Creating the Panopto Course Folder
In the “Configure Panopto Course” screen, reference number 1, is a dropdown menu has been selected for you and greyed. The address listed in the greyed out dropdown is the web address for our WSU panopto server, which is important to remember for the future when you need to edit videos or folders.
Click on “Add Course to Panopto,” reference number 2. Please note that you will not see the reference numbers on your configure page.

3- Panopto Configure Results Page
The “Configure Panopto Connector” page should appear, showing your provisioning results. Under result, it should say “Successfully provisioned course….” and the name of your course.
Click on “Return to Course.”
 4- Panopto Video Button Added
4- Panopto Video Button Added
In your course, there should now be a “Panopto Video” button located in the course menu.
If you already had a Panopto Video button, you may have rolled over content from a course that had previously used Panopto or your course may already be provisioned.
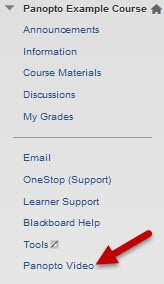
If you do not see the Panopto Video button in your course menu, you may need to exit the course and log back in or refresh your page.

