
Adding Captions to Panopto Video
Ensure that your Panopto video is fully complete and finished processing. If the video is still processing, please wait until it is finished before attempting to caption your work.
*If you aren't sure how to begin editing, check out the Basic Editing training to get started. Note that if you have recently made edits to your video, it may be re-processing to apply those changes which will delay your ability to apply captions. Give the video an hour or so to finish applying those changes.
1- Add Automatic Captions
In the editing window, a menu will appear on the left side of the screen. The second
option available in the menu is Captions. Click on the tab to open the captions panel.
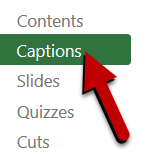
Next, in the Captions tab, a new dropdown menu will appear called "Import Captions". Clicking on the dropdown arrow will provide you with two options: "Import Automatic Captions" and "Upload or request captions".
Select "Import Automatic Captions".
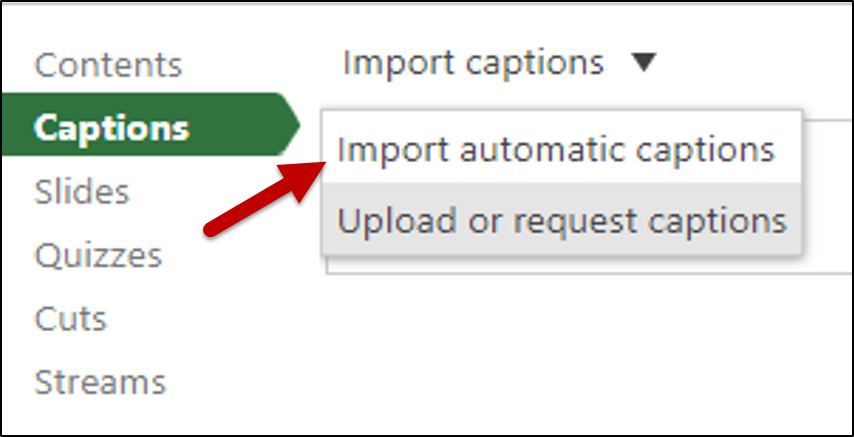
Automatic captions will begin to appear under the dropdown menu.
2- Edit Automatic Captions
Next, edit your captions for accuracy. Remember that although these are automatic and have a high percentage rate of accuracy, they will not be 100% accurate and will need to be edited for clarity.
To edit your captions, simply click on the text that you wish to change. Clicking once will highlight and replace all of the text in that box as you type.
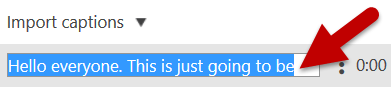
To change only part of the text in a captions box, click a second time on the text you want to change. This will place our cursor on that particular part of the text for easy, smaller changes to be made.
If you need to edit the caption and the caption timestamp, you can use the vertical ellipsis mark to the right of the caption text, and select edit.

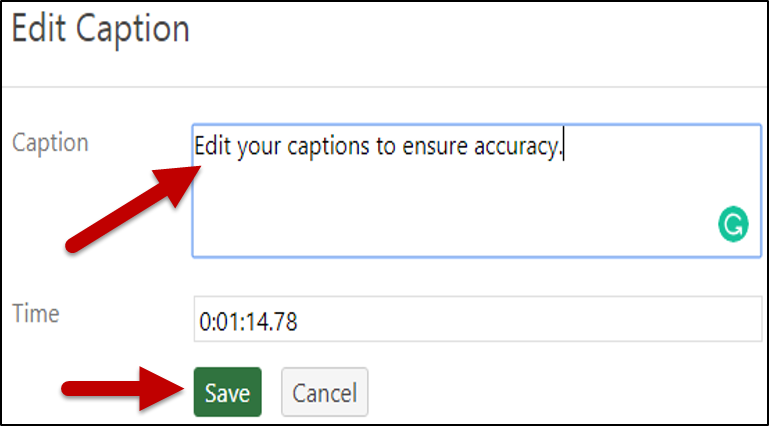
When you are finished making changes to your captions for accuracy, please be sure to click on the "Apply" button at the top right-hand corner of your editing window. If another pop-up comes up indcating that you have made changes, select "Ok".
Automatic Captions option not available?
From time to time, Panopto may experience a small glitch in their processing of your video and the automatic captions option may not be immediately available. Not to worry, there is a simple solution to this error.
- Go to wichita.hosted.panopto.com and sign in "using Blackboard" from the sign-in dropdown menu.
- Next, go to the folder where your video is located.
- Once you have found your folder and located the video, hover over the video until the option to view the settings appears.
- Select the "Settings" option to open the settings and management window.
- From the menu on the left side of the new pop-up window, select the "Manage" tab.
- Scroll down to the "Processing Management" section and select "Re-process". This should reprocess your video and enable automatic captions to be added.

