
Re-Configuring Your Course for Panopto
In the event that you have rolled over the content of your course from a previous semester--one that you had used Panopto in--you may find that you have a "Re-Configure" button instead of the typical "Configure" button located at the bottom of your configuration page. Re-configuring allows you to "refresh" your configuration and ensure that the course has the proper permission to view videos in your Panopto folder. It is also helpful in the event that you want to share videos from another course. By using the Re-configure option, you can add folders from other courses to your configuration; giving students access to view the videos from those folders, as well as the videos in your current course.
Let’s learn how to re-provision your course.
1- Getting to the Configuration Page
Select the “Panopto Video” link found in your course menu. This will take you to the Panopto content folder for your course.
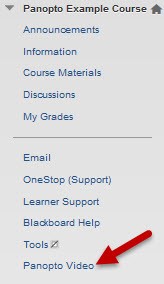
At the bottom of the page, click on the “Re-Configure” button.

2- Selecting Your Folders
You should now have a box of “Available folders” and a box of “Selected Folders” on your screen.
Select the folder from the “Available Folders” box (1) for which you want to add permissions and click the “Add” button (2). The folder will move to the “Selected Folders” box. *Note: the arrows and numbers do not appear during the configuration/re-configuration process.
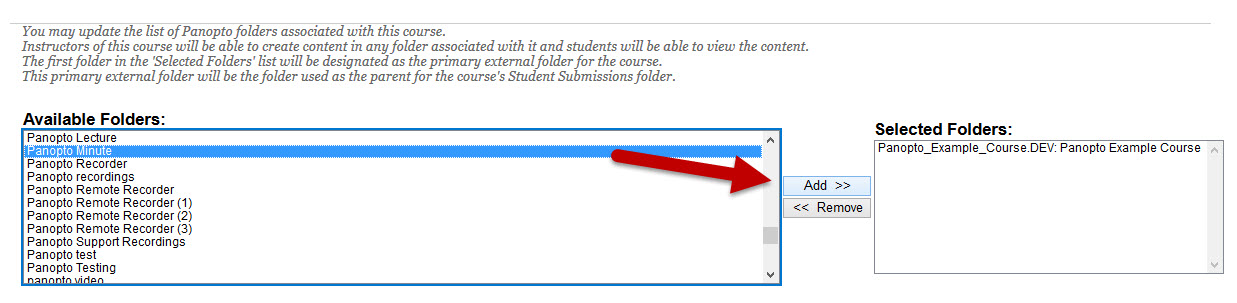
When you are finished selecting folders, click the submit button. If you do not want to include additional folders, and are only trying to ensure your current course permissions are properly set, you can just select the Submit button.
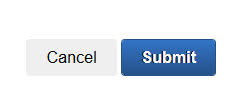
You will be returned to the “Panopto Course Tool” page where all folders provisioned for this course will display.

