
Connecting Your Panopto Quiz to Bb
Once you have completed setting up and saving your quiz in Panopto, you can share
the video in Blackboard and connect the quiz to your Grade Center by following the
steps provided. If you do not want to connect the quiz to the grade center, you can
choose to share the video as normal.
1 - Create the Initial Video Link
Login to Blackboard and go to the area of your course where you want the video to be placed.
Use the Build Content button in the content creation ribbon and select the Panopto Quizzing Tool.
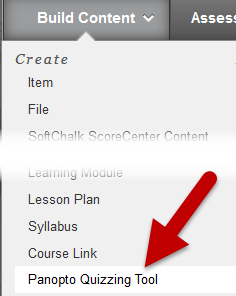
You will be prompted with the intial settings page. Provide a name for the link that students will use to access the video, and a description if desired.
 You can also add attachments to the video link if needed.
You can also add attachments to the video link if needed.

Choose the grading settings for the quiz video.
If you want the quiz to be connected to the Grade Center, choose the Yes option for the Enable Evaluation setting.
This allows you to then indicate the points possible, grade visibility to students,
and due date for the quiz. Finally, in this part of the process, ensure that the link is available to students
using the options settings and select submit.
Finally, in this part of the process, ensure that the link is available to students
using the options settings and select submit.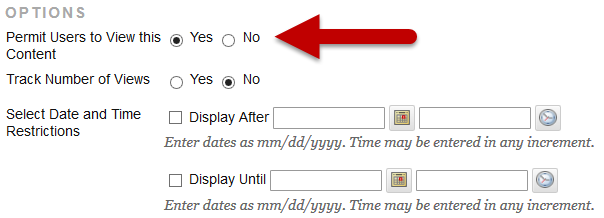
2 - Finalize the Quiz Video Selection
Once you have submitted the changes in the initial setup, you will need to associate the correct Panopto video with quiz to the newly created link.
Click direclty on the newly created link to open the selection menu. Do not use the dropdown arrow.
 You will be directed to a new page which lists all available videos to choose from.
Use the radio button to select the video from the list available. If the video is
not listed, check the dropdown menu above the Choose tab to ensure the correct folder
has been chosen.
You will be directed to a new page which lists all available videos to choose from.
Use the radio button to select the video from the list available. If the video is
not listed, check the dropdown menu above the Choose tab to ensure the correct folder
has been chosen.
 Next select the Insert button from the bottom right corner of the page.
Next select the Insert button from the bottom right corner of the page.
 You will be redirected to a Panopto video interface inside of Blackboard. This allows
you to preview the video as a student would.
You will be redirected to a Panopto video interface inside of Blackboard. This allows
you to preview the video as a student would.
Navigate back to your course using the "breadcrumbs" available in the upper left area of the screen.
 Your quiz video is now added to the course. You can check the Grade Center to ensure
the column has been added correctly and arrange your new column where desired.
Your quiz video is now added to the course. You can check the Grade Center to ensure
the column has been added correctly and arrange your new column where desired.

